Разъем M.2 были представлены миру несколько лет назад, как стандарт, позволяющий использовать все преимущества SSD , что позволяет их устанавливать в компьютерах небольших размеров.
Крутой диск на любом компьютере
Еще несколько лет назад на каждом рабочем столе можно было найти жесткий диск HDD, шлейфы, шнуры и перемычки – предметы, известные каждому, кто самостоятельно дорабатывал или чинил компьютер.
Жесткие диски того времени использовали разъем и интерфейс ATA, который предлагал пропускную способность 133 МБ/сек. Несколько лет спустя дебютировал интерфейс SATA, который навсегда изменил мир носителей памяти.
SATA пережил три поколения , последний из которых используется и сегодня. Первый, то есть SATA 1, обеспечивает пропускную способность на уровне МБ/сек, SATA 2 позволяет достигать 300 МБ/сек, а SATA 3 – 600 МБ/сек.
Новые решения в хранении данных
Начало XXI века – это время наибольшей популярности HDD – их цены были низкими, так что каждый мог позволить себе на несколько десятков гигабайт памяти, а спустя несколько лет – несколько терабайт.
В то же время начали выпускать твердотельные диски , которые использовались в мобильных устройствах, картах памяти, переносных USB-накопителях, а также в компьютерах, как диски SSD (solid-state drive).
Преимущество SSD в несравненно большей скорости записи и чтения данных, а также в отсутствии механических элементов, что повышает устойчивость к ударам и падения.
SSD-накопители могут иметь небольшие размеры, но из-за популярности интерфейса SATA их стали производить в формате 2,5-дюймовых дисков, подобных HDD.
Обратная совместимость имеет свои недостатки
Интерфейс SATA был создан намного раньше, чем SSD-накопители, поэтому даже последняя версия не в состоянии использовать всех возможностей . В первую очередь, это связано с ограничением 600 МБ/сек, то есть максимальной пропускной способностью интерфейса SATA 3. Это большая проблема, потому что производительность SSD может быть гораздо больше .

Проблему большого размера носителей пытались исправить, вводя стандарт mSATA, который является разъемом непосредственно на материнской плате компьютера. Решение позволило устанавливать SSD в нетбуках и ультрабуках, экономя место и сокращая их вес.
К сожалению, стандарт mSATA основывался на интерфейсе SATA 3, а значит также ограничен пропускной способностью в 600 МБ/сек.
Разъем M.2 – будущее твердотельных носителей
Стандарт M.2 дебютировал как Next Generation Form Factor, то есть как «разъем нового поколения». В 2013 году официально переименован в M.2.
Развитием обязан, прежде всего, компании Intel, которая впервые использовала его в материнских платах с чипсетами H97 и Z97 для последнего поколения процессоров intel Core (Haswell Refresh).
M.2 – это разъем для платы расширения, устанавливаемой непосредственно на материнской плате. Разрабатывался с мыслью о твердотельных накопителях, картах Wi-Fi, Bluetooth, NFC и GPS.
В зависимости от функции, на рынке представлено несколько вариантов карт M.2: 2230, 2242, 2260, 2280 и 22110. Первые две цифры – это ширина (в любом варианте – 22 мм), а остальные цифры – это длина (30 мм, 42 мм, 80 мм или 110 мм). В случае современных SSD, чаще всего применяется вариант 2280.

Стандарт M.2 для связи с материнской платой использует интерфейс PCIe (в настоящее время разрабатывается версия PCIe 3.0), который позволяет обойти ограничения интерфейса SATA 3. В зависимости от количества поддерживаемых линий PCI Express, пропускная способность дисков M.2 для PCIe 3.0 x1 может достигать 1 Гбит/с, а для PCIe 3.0 x16 до 15 Гбит/с.
Разъем M.2 может поддерживать протокол PCI Express, PCIe и SATA. Если диск M.2 PCIe подключен к материнской плате, которая поддерживает только стандарт SATA, то он не будет виден в системе и не будет возможности его использования. Такая же ситуация будет иметь место, когда диск M.2 SATA мы подключим к компьютеру, поддерживающему только интерфейс PCIe.

Разъем носителя M.2 может иметь разное расположение. На рынке доступны карты с ключом B, M, B+M. Покупая SSD-диск , следует предварительно убедиться в том, какие разъемы поддерживает ваша материнская плата в компьютере.
Диски с ключом B не подойдет к гнезду, с ключом M и наоборот. Решением этой проблемы является ключ B+M. Материнская плата с таким сокетом обеспечивает совместимость с дисками обоих типов. Следует, однако, иметь в виду, что это не единственный фактор, свидетельствующий о соответствии.
Технология NVMe – новый стандарт
Старые жесткие диски HDD и SSD для связи контроллера с операционной системой используют протокол AHCI. Так же, как интерфейс SATA, он был создан ещё во времена жестких дисков (HDD) и не в состоянии использовать максимум возможностей современных SSD.
Именно поэтому был создан протокол NVMe. Это технология, созданная с нуля, разрабатывалась с мыслью о быстрых полупроводниковых носителях будущего. Характеризуется малыми задержками и позволяет выполнять большее количество операций в секунду при меньшем использовании CPU.
Для того, чтобы воспользоваться носителем с поддержкой NVMe, необходима поддержка материнской платой стандарта UEFI.
Какой диск M.2 выбрать
При покупке диска M.2 следует обратить внимание на:
- Размер разъема M.2, который имеет материнская плата (2230, 2242, 2260, 2280 и 22110)
- Тип ключа, который имеет разъем M.2 на материнской плате (M, B или B+M)
- Поддержку интерфейса (PCIe или SATA)
- Поколение и количество линий PCIe (например, PCIe 3.0×4)
- Поддержку протокола AHCI или NVMe
В настоящее время лучшим выбором является твердотельный накопитель M.2, использующий интерфейс PCIe 3.0×4 и технологию NVMe . Такое решение обеспечит комфортную работу в играх и программах, требующих очень быстрого чтения/записи и продвинутой обработки графики.
Некоторые твердотельные носители, кроме того, оборудованы радиатором, который снижает температуру, увеличивая, тем самым, производительность и стабильность.
Сегодня поговорим немного о уже настоящем нестандартных SSD. О выгоде использования твердотельных накопителей давно перестали спорить - сегодня SSD рекомендуют устанавливать не только геймерам или дизайнерам, а и всем рядовым пользователям. Пока рынок ждет выхода революционных контроллеров, которые позволят воспользоваться преимуществами PCIe на полную, упрощенные аналоги формата M.2 уверенно удерживают лидерство в этом направлении. Изначально «промежуточный» форм-фактор (на пути от SATA к полноценному PCIe) сумел занять свою нишу за счет нескольких преимуществ перед старшими стандартами.
Какие именно преимущества?
Во-первых, очевидно, скорость: M.2 обеспечивает работу через интерфейс SATA 3.2 (6 гБит/с), а многие модели поддерживают и несколько линий PCIe одновременно. Стоит упомянуть, что контроллеры пока не позволяют использовать последний интерфейс полноценно, однако скорость записи удалось поднять с примерно 500 до почти 800 МБ/с).
Во-вторых, компактность. Если сравнивать размеры M.2-накопителей с предыдущим стандартом, mSATA, первые по габаритам могут быть компактнее как минимум на четверть. Изначально разработанный для ультрабуков и портативных устройств стандарт сейчас активно поддерживается и производителями материнских плат для обычных настольных ПК. При этом, к примеру, объем памяти линейки SanDisk X300 (представленной у нас моделью SanDisk X300 SD7SN6S) возрастает вплоть до 1ТБ.

Сравнение размеров обзорной модели с накопителем OCZ Trion 100
Третьим преимуществом является универсальность. Как было сказано выше, некоторые модели имеют возможность подключаться и к PCIe, и к SATA. Сегодня разница в скорости при этом не так заметна, как хотелось бы, однако будущее очевидно за PCIe. А ведь помимо накопителей M.2 поддерживает подключение Bluetooth, Wi-Fi и NFC-чипов.

Слот M.2 в материнской плате Asus Maximus VIII Ranger
Ну и наконец распространенность: пока SATA Express не получил широкого развития, слоту M.2 удалось найти свое место в материнских платах ведущих производителей. Как видим, стандарт стал логичной эволюционной веткой развития использования SSD, превосходя mSATA и одновременно являясь самым компактным и быстрым решением на рынке.
Экскурс в историю
История развития M.2, как и любого другого стандарта, содержит ряд ошибок и «детских болезней»: проблем, которые были решены на опыте ранних недоработок. Первым твердотельным накопителем в M.2 можно считать Plextor M6e , не особо успешный продукт, тем не менее давший толчок развитию.
Ему предшествовали другие диски (таких компаний как Intel, Crucial, KingSpec), но они были рассчитаны лишь на мобильные и портативные устройства. Несмотря на использованные в Plextor M6e возможности двух линий PCIe 2.0, накопитель в новом форм-факторе не дал ожидаемых результатов в плане производительности, а совместимость затруднялась отсутствием на тот момент пользовательских M.2-накопителей на рынке. По сути, именно Plextor открыли это новое направление.
Важной проблемой долго оставалось нежелание производителей тратиться на полноценную поддержку PCIe: собирая диски в форм-факторе M.2 они все равно снижали производительность до минимума. В магазинах было доступно лишь несколько моделей, поддерживающих работу SATA через 2x или 4x интерфейс PCIe. В таком случае преимуществом M.2 перед mSATA оставалась только компактность и лишь немного увеличенная производительность.

Кроме того, даже при использовании возможностей PCIe производители прибегали к драйверам AHCI, хотя для SSD гораздо более выгодным является применение NVM Express.
Постепенно рынок стал заполняться моделями упомянутых выше производителей: Crucial M500, Transcend MTS600, Kingston SM2280. Однако форм-фактор данных моделей все еще можно назвать «половинчатым M.2»: использовать возможности нового стандарта на полную никто не хотел.
К слову, сейчас затруднения при покупке может вызвать и наличие тех или иных ключей в выбираемой модели накопителя: здесь все зависит от материнской платы пользователя. Некоторые платы поддерживают только диски с B-ключами (2xPCIe), некоторые - c M-ключами(4xPCIe). Ясно, что М полностью совместима с B, а вот если «мать» рассчитана только на модели с B-ключами, об M-продуктах придется забыть. Длину карты M.2 тоже придется учесть: на некоторые платы длинные накопители с адаптерами просто не встанут.

Завершить развитие M.2 собирается Samsung: революционный Samsung PRO 950 наконец окончательно переходит на 4 интерфейса PCIe 3.0, позволяя поднять скорость записи до 1500 МБ/с. Samsung специально разработали новый контроллер, позволяющий выжимать из шины доступный максимум. При объеме в 256 ГБ продолжительность жизни диска равняется перезаписи 200 ТБ: около 180 ГБ для перезаписи ежедневно в течение трех лет. Накопитель поступит в продажу в ближайшее время, а терабайтная его версия - в следующем году.
X300 – не самые быстрые, но недорогие лошади
Но от дорогих новинок давайте вернемся к прочно укрепившимся моделям и поговорим о доступном и удачном варианте – Sandisk X300 128GBТехнологии, подключение
Компания SanDisk - известный на рынке накопителей игрок. Их фирменная технология nCache 2.0 (позволяет экономить ресурс устройства при работе с мелкоблочными данными; программируется на уровне контроллера) успела заслужить положительные отзывы критиков и специалистов и применяется во многих накопителях производителя. В том числе и в рассматриваемом X300.
Подключение диска производится через интерфейс SATA 3.2.

Вот так выглядит плата диска без контейнера
Важной мелочью, кстати, является вот этот заветный винтик, которого, естественно, нет в комплекте с диском. Искать его нужно в коробке с материнской платой. Там же должна быть и специальная площадка, которая вкручивается в плату (либо она может быть уже вкручена – зависит от производителя).

Здесь две версии накопителя – на 128ГБ и 512ГБ с тем самым винтиком
На материнской плате может быть предусмотрена установка плат M.2 разной длины. Отлично, что нам попалась именно такая в тесте – ASUS MAXIMUS VIII. У нее несколько креплений для фиксации платы разной длины.

Sandisk X300 на материнской плате ASUS MAXIMUS VIII RANGER
Установленная плата почти не занимает места в корпусе. Это конечно главное преимущество в плане эргономики – никаких шлейфов и жестких кабелей питания от БП в сетке, с которыми у нас дружбы не сложилось.

Результаты тестов
Мы провели несколько тестов при помощи различного программного обеспечения: диск тестировался на системе с Windows 10 Pro, процессором i7 и 16 ГБайт оперативной памяти.Тестовый стенд:
- OS: Windows 10 Pro
- CPU: i7-6700 @ 3,4GHz
- RAM: 16GB DDR4 @ 2140MHz
- MTHRBRD: ASUS MAXIMUS VIII RANGER
Результаты тестов в программе Crystal DiskMark:

Результаты проверки диска утилитой HD Tune Pro:

Показания утилиты HD Tune Pro и стандартного средства диагностики жестких дисков Windows во время копирования объемного файла с накопителя OCZ Trion 100 на диск Sandisk X300:
Результаты проверки диска утилитой AS SSD Benchmark:
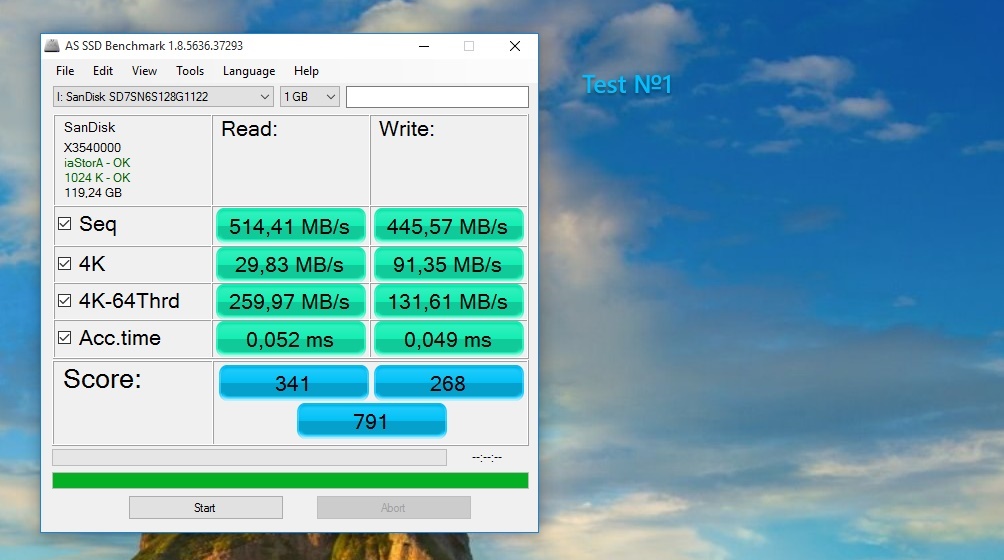
Приветствую всех, уважаемые читатели блога сайт! В 2002 году появился интерфейс SATA, который сейчас используется для подключения абсолютного большинства жестких дисков и SSD. За последние 16 лет он обновился трижды, сохранив при этом обратную совместимость. В 2009 году появилась компактная версия этого интерфейса - mSATA, который располагается прямо на материнской плате.
Поддержку Разъема m 2 на материнских платах начали делать с 2013 года. По своему назначению он очень схож с mSATA, однако позволяет обойти ограничение по пропускной способности SATA интерфейса . Поскольку стандарт mSATA базируется на SATA 3, его пропускная способность составляет только 600 МБ/сек, а современные SSD уже работают на скоростях 3000 МБ/сек и выше.
Так выглядит SSD в форм факторе M2
При помощи м2 разъема в компьютер можно установить не только SSD, но и другие ngff устройства: Wi-Fi карты, Bluetooth, NFC и GPS платы расширения. При таком типе подключения вы избавитесь от многочисленных проводов, идущих от накопителя к системной плате. Тем самым, сэкономите место внутри системного блока, улучшите его охлаждение и упростите обслуживание.
SSD диски, использующие разъем м2, по виду похожи на планки оперативной памяти - такие же тонкие и вставляются прямо в материнскую плату компьютера. Примечательно, что изначально разъем m 2 применялся в ноутбуках и нетбуках, ведь их корпус достаточно тонкий для установки туда полноразмерных устройств. Затем, разъем m2 стал встречаться и на обычных материнках - на стационарных ПК.
Разъем m 2 использует для связи с материнской платой такой тип интерфейса, как PCI Express. Только не путайте с самим разъемом PCI Express, которых может быть несколько и которые располагаются ниже разъема видеокарты, и присутствуют даже на старых материнских платах. Это немного другое, хотя и существуют SSD, подключаемые через порт PCIe. А вот, как выглядит разъем м2 на материнской плате:

Особенности
SSD диски, предназначенные для разъема м2, выпускаются в разных размерах: 2230, 2242, 2260, 2280 и 22110. Первые две цифры обозначают ширину, а две последующие - длину (в миллиметрах). Чем длиннее планка, тем больше чипов на ней можно расположить, тем больше будет емкость диска. Не смотря на такое многообразие форм-факторов, наиболее популярным является 2280.
Разъем m 2 на современных материнских платах может иметь разное положение. Речь идет о неких «ключах». Опять же, можно провести аналогию с планками ОЗУ: память DDR3 отличается от DDR2 расположение ключей - небольших вырезов в планках и самих слотах, соответственно. Так же и тут, небольшие вырезы могут располагаться в левой и правой частях порта .

Разъем m2 может иметь два ключа: B и M. Получается, что они не совместимы между собой. Однако, можно найти материнские платы с разъемом типа B + M (комбинированный). Помимо PCIe интерфейса, порт м2 поддерживает еще и SATA режим. Но и скорость в SATA режиме будет значительно ниже, нежели в PCI Express. Ключи обычно определяют то, какой тип интерфейса будет использоваться.
В обычных жестких дисках (HDD) контроллер связывается с операционной системой посредством протокола AHCI. Но, этот протокол не в состоянии использовать все возможности современных твердотельных накопителей. Это подтолкнуло к появлению нового протокола, который называется NVMe. Новый протокол характеризуется малыми задержками и позволяет выполнить больше операций в секунду, при этом минимально нагружая процессор.
Как выбрать м2 SSD
При покупке SSD накопителя, работающего по интерфейсу m 2, обязательно обращайте внимание на следующие вещи:
- Размер порта м2. Подберите такой диск, чтобы его можно было установить в материнскую плату, чтобы ничего нигде не упиралось.
- Тип ключа - B, M, или комбинированный. Как материнская плата, так и сам SSD диск должны иметь совместимость ключей. SATA м2 SSD диски обычно выпускаются с ключами «М+B», а PCIe м2 SSD - с ключом «М».
- Версия интерфейса и количество линий: PCI-E 2.0 x2 имеет пропускную способность 8 Гбит/с, а PCI-E 3.0 x4 - 3.2 Гбайт/с.
- Какой интерфейс поддерживается - PCI Express или SATA. Конечно, PCIe выглядит предпочтительнее, поскольку позволяет работать с большими скоростями. Возможность установки м2 SSD в SATA режиме должна быть указана в инструкции к материнке.
- Желательна поддержка протокола NVMe. Если ее нет, то сойдет и AHCI.
SSD диск, который подходит по всем параметрам, будет гораздо быстрее того, что подключен просто через SATA порты. Такое решение может потребоваться в играх и программах, требующих от диска высокой скорости чтения/записи. Лучшим вариантом будет диск, использующий интерфейс PCIe третьей версии с четырьмя линиями и протокол NVMe.
Часто при работе с ПК мы сталкиваемся с проблемами, которых не ожидали. К примеру, мы не знаем, как подключить SSD-диск к компьютеру. Казалось бы, дело совсем не сложное, но требует внимательности и правильности действий. Поэтому если вы решили самостоятельно обносить комплектующие или собрать ПК, то вам понадобится знать все о таких незначительных сложностях.
Для чего?
Апгрейд компьютера - дело всегда ответственное. Не все пользователи готовы заниматься этим. Во-первых, нужно хорошо разбираться в комплектующих, понимать совместимость разных устройств, разбираться в новинках. Во-вторых, помимо этого, нужны значительные финансовые вложения, поскольку чем лучше продукт, тем он дороже соответственно.
Узнать, как подключить SSD-диск к компьютеру, в этом случае понадобится всем. Также это нужно тем, кто решил самостоятельно собрать ПК, либо же тем, кто у кого ЖД «ушел из жизни». Инструкций по этому вопросу в интернете много, так что приступим.
Особенности
Прежде чем мы начнем разбираться в этом вопросе, нужно рассказать тем, кто еще ничего не знает, о SSD.
Это твердотельный накопитель, который является немеханическим запоминающим устройством. Он основан на базе микросхемы памяти. Устройство пришло на замену HDD. Хотя так однозначно говорить нельзя, поскольку многие опытные пользователи предпочитают устанавливать в свой ПК и ЖД и твердотельный накопитель.
В итоге иногда это устройство становится основным, заменяя место ЖД, иногда вспомогательным. Во втором случае на него загружают систему, а на ЖД хранят личную информацию.
Преимущества
Сейчас узнать о том, как подключить SSD-диск к компьютеру SATA, нужно не всем, поскольку большинство пользователей все-таки использует это устройство в компактных девайсах: планшеты и т. д.
Тем не менее в стационарные компьютеры его также можно установить, поскольку он приносить дополнительные преимущества. Самое главное - он повышает производительность системы. По сравнению с традиционными ЖД он получил меньший размер и вес и увеличил быстродействие. Причем скорость оказалась в 6-7 раз больше. Отсюда такая высокая цена для SSD.
Кроме того, твердотельные накопители начали встраивать в паре с ЖД для образования гибридных жестких дисков. Флеш-память в этом случае стала занята буфером. Хотя, как уже говорилось ранее, иногда она используется как отдельное свободное пространство.

Кроме этого, к основным преимуществам добавилась бесшумность, поскольку устройство немеханическое и не имеет движущихся элементов. Отсюда и высокая механическая стойкость. Считывание файлов происходит стабильно, без перебоев и скачков. Скорость чтения близка к пропускной способности интерфейсов.
Подключение
Итак, как подключить SSD к компьютеру? устанавливается приблизительно таким же методом. Поэтому если вы хоть раз сталкивались с работой ЖД, то с твердотельным накопителем не возникнет никаких проблем. Разница только в габаритах. Вам нужно будет уместить меньшее по размеру устройство в нужный слот.
Начало
Чтобы начать процедуру, конечно же, нужно отключить ПК. Для перестраховки лучше сделать это из розетки, полностью. Не забудьте выключить и блок питания. Обычно кнопка для его выключения находится сзади, на корпусе.
Теперь нужно проделать следующую операцию: нажать и удерживать кнопку включения ПК несколько секунд. Это нужно для того, чтобы весь ток, который остался на плате и вообще во всем корпусе, исчез. Так вы обесточите все цепи и обеспечите себе безопасность.
В зависимости от ваших задач следующие шаги могут отличаться. Но в целом принцип подключения всегда одинаковый.
Действуем
Чтобы понять, куда подключить SSD-диск к компьютеру, нужно добраться до корпуса. Для начала нужно его открыть. Обычно все зависит от его конструкции. Но всегда есть небольшие винтики, чтобы снять левую панель и добраться до «внутренностей» ПК. Есть корпусы, у которых доступ к портам может быть и с другой стороны, поэтому тут нужно действовать по ситуации.

Если вы плохо знакомы с конструкцией шасси компьютера, то у вас могут возникнуть проблемы. Но если вы хотя бы знаете, как выглядит ЖД, и сможете его найти в металлической коробке, тогда полдела сделано.
Обычно жесткий диск помещают в специальный отсек. В корпусе их может быть несколько. сделаны специально под размер ЖД 3,5 дюйма. Сюда-то вам и нужно поместить твердотельный накопитель.
Из-за того, что его размеры несколько отличаются, поскольку он 2,5-дюймовый, придется его хорошенько прикрепить болтами. Они обычно идут в комплекте с устройством. Последнее время все чаще стали встречаться слоты в корпусах под SSD. Поэтому, возможно, задача будет упрощена.
Когда накопитель будет закреплен и хорошо зафиксирован, нужно будет разобраться с тем, как подключить SSD-диск к компьютеру, к материнской плате. Тут дело несколько сложнее, поскольку придется погуглить или разобраться с интерфейсами.
Соединение
Дальше нужно взять кабель, который шел в комплекте с накопителем. У него вы найдете L-образный порт. Это и есть SATA. Кроме этого, провода у вас должен быть кабель питания. Обычно он выглядит как пучок проводов.
Сначала нужно подключить кабель питания в разъем от блока питания. После берем SATA-кабель и ищем на материнской плате нужное место. Обычно вариантов немного. Если на плате есть SATA III, тогда лучше использовать этот порт. Если же такого варианта нет, подключайте в SATA II.

Теперь эти два провода нужно будет подсоединить непосредственно к твердотельному накопителю. В более широкий разъем помещают кабель питания, в узкий - SATA.
Другие варианты
Не все знают, но уже как пару лет выпускают SSD форм-фактора M.2. Сейчас эти модели не редкость. Многие отдают предпочтение именно им. К тому же новомодные модели материнских плат стали комплектоваться специальным разъемом конкретно под такой форм-фактор.
В итоге ситуация привела к тому, что нам нужно знать, как подключить SSD M2-диск к компьютеру. Сразу нужно сказать, что вариаций у этой модели много. Поэтому подключение может несколько отличаться. Но главная суть в том, что, в отличие от предыдущего варианта, мы твердотельный накопитель подключаем к "материнке" не проводами, а самим устройством.
Когда вы увидите на фото M.2 SSD-диск, вы поймете, в чем суть. Он представлен не в корпусе, как вышеописанная модель. Он сделан небольшой платой, на которой есть микросхемы памяти. В этой плате есть специальные прорези для установки их на "материнку".
Описать для всех случаев подключение невозможно, поскольку вариантов действительно много. Но при покупке M.2 SSD-диска у вас будет инструкция, которая подскажет, как правильно это делать.

Настройка
После того как вы все собрали и подключили, можно включать ПК. Во время его загрузки нужно вызвать БИОС. Тут следует поискать режим AHCI, который и отвечает за работу твердотельного накопителя.
К примеру, вы собираетесь на SSD загрузить операционную систему. Но помимо нового накопителя у вас уже подключены жесткие диски. Тогда нужно будет установить приоритетность устройств. Для этого твердотельный накопитель ставим первым в списке. Устанавливаем возможность загружать ОС с диска или флешки.
Если вам нужен SSD как дополнительный инструмент, то достаточно будет проверить, что уже имеющийся ЖД стоит первым в очереди. Иначе система может просто не загрузиться. Возможно, вам захочется перенести ОС на SSD. В этом случае, после того как вы узнали, как подключить SSD-диск к компьютеру, нужно будет проделать очень объемную операцию. Это тема уже другой статьи.

Ноутбуки
Когда вы на собственном примере попробуете все вышеописанные операции, вы поймете, что знаете даже, как подключить 2 SSD-диска к компьютеру. Главное, чтобы хватило места на вашей материнской плате.
Но говоря о ПК, нужно вспомнить, что изначально твердотельные накопители массово стали применять в ноутбуках, поскольку они являются компактными. Поэтому можно дополнительно узнать, как подключить SSD к ноутбуку.
Конечно, данный вопрос лучше рассматривать с каждой моделью устройства, поскольку корпусы бывают разные, а соответственно, и размещение слота для диска тоже отличается.
Тем не менее главное - определиться с тем, где в вашем ноуте разместился ЖД. Обычно для этого приходится отключать девайс и открывать крышку днища. Иногда она полностью снимается, иногда можно отвинтить панельки отсеков. В одном из них обычно и размещен ЖД. Если вы не можете найти, откройте инструкцию к своему ноутбуку.
Сразу нужно сказать, что ЖД в ноутбуках имеют такой же размер, как и SSD, - 2,5 дюйма. Для того чтобы извлечь жесткий диск, нужно не просто вытащить его, а сначала потянуть вбок. Он таким образом крепится к разъему с питанием и SATA.
Дальше дело за малым - просто установить твердотельный накопитель. Не забудьте его закреплять винтиками. Поскольку в ноутах обычно одно место для ЖД, вам придется подумать заранее о том, как вы будете переносить операционную систему: клонированием или новой установкой.

Выводы
Узнать о том, как подключить SSD-диск к компьютеру, нужно заранее, а не тогда, когда вы все открутили, отвинтили и отключили. Иногда приходится совершать дополнительные настройки, подумать заранее о местоположение ОС.
Проще всего делается это в том случае, когда твердотельный диск вам нужен лишь как вспомогательный инструмент. Тогда достаточно просто его подключить в еще один отсек и разъем. Если же вы хотите сделать его основным, тогда нужно почитать инструкцию по клонированию ЖД и SSD, заранее все настроить и продумать.
Если же вы с нуля собираете ПК и решили просто вместо жесткого диска установить его быстрого «коллегу», не забудьте настроить подключение в БИОСе. Важно установить специальный режим и приоритетность дисков.
Может быть, теперь все знают, что твердотельные накопители очень быстро и очень хорошо ладят с операционной системой, что делает его «дым». Конечно, многие из вас уже купили SSD и наслаждаться скоростью и временем отклика.
Сегодня увидите SSD выглядит как M.2, который установлен непосредственно на материнской плате или ноутбук со свободным слотом M.2.
Что такое M.2?
M.2 слот, который можно подключить SSD-накопителей и других плат беспроводной сети.
В настоящее время M.2 поставляется в двух версиях:
1. SATA M.2
2. M.2 PCI-Express
Внимание!
1. Перед тем, как купить SSD, проверить, какой тип M.2 вас. Просто зайдите на M.2 SATA твердотельных накопителей M.2 SATA и PCI-E SSD M.2 просто пойти PCI-E.
2. M.2 SATA SSD-накопители имеют разные размеры. SSD учебник 2280, что 22mm 80mm ширина и длина. На вашем ноутбуке или вашей материнской платы может быть нанесен еще один аспект (30, 42, 60 или 110 миллиметров).
3. Не все ноутбуки и материнские платы имеют слот M.2. Обычно последняя может, но не обязательно.
Тестирование скорости SSD было никакой конкуренции SSHD не слишком медленно для SSD. В дополнение к тому SSD M.2 не несли никакого наказания скорости пути; Более того, этот MX200 Crucial SSD быстрее, чем на рабочем столе.
Несмотря на то, очень медленно, HDD или SSHD имеют преимущество большой емкости, обеспечивая емкость хранения по низкой цене. Это, конечно, не займет слишком много времени. Технология поймал фантастический курс в последние годы, и не исключено, что в ближайшее время иметь SSD-накопители 2-3 ТБ дешевле, чем жесткие диски, так как технически, SSD-накопители производятся быстрее и дешево, когда это весы производства.
SSD преимущества M.2?
1. Очень компактный формат
2. Отсутствие данных и силовых кабелей
3. Скорость сравнима с твердотельных накопителей 2.5
4. Идеально подходит для ноутбуков / планшетов
5. SSD-накопители являются M.2 PCI-E SATA 5 раза быстрее
Видеоурок - Установка M.2 SSD и SSD разница в производительности по сравнению SSHD
SSD-накопители M.2 - цены ваучер I1I7YG41




