Установка Windows 8 с флешки на ноутбук – достаточно простая процедура. Однако здесь необходимо знать несколько определенных правил. Итак, как же установить операционную систему с флешки на ноутбук? Давайте подробно рассмотрим весь процесс.
Создаем загрузочную флешку в программе UltraISO: Видео
Подготовка к установке
Стоит отметить, что флешки пользуются наибольшим распространением благодаря неоспоримым преимуществам. Их просто использовать, а также можно переписать информацию неограниченное количество раз. При этом все чаще производители ноутбуков отказываются от CD/DVD приводов, увеличивая количество портов USB.
Итак, приступим. Во-первых, вам потребуется . Во-вторых, нужно подготовить компьютер.
Как правило, жесткий диск ноутбука разделен на два раздела:
- Системный.
- Основной.
Первый необходим как раз для установки на него Windows, а второй – для хранения файлов. Если вы используете какую-либо операционную систему и хотите ее обновить до «восьмерки» или просто переустановить, то сначала сохраните все важные данные в основной раздел. Если у вас нет диска с драйверами для ноутбука, то необходимо предварительно скачать нужное ПО с официального сайта производителя. Если все вышеуказанное у вас имеется, то можно переходить к установке. Также перепишите ключ продукта, чтобы в процессе установки у вас был к нему доступ.
Как установить Windows 8 с флешки: Видео
Установка OS Windows 8 с флешки
Итак, вставьте вашу флешку в USB-порт. После этого нам нужно перезагрузить компьютер. Чтобы загрузка началась именно с нашего накопителя памяти, в тот момент, когда компьютер начнет загрузку (появится эмблема производителя) нужно нажать клавишу «Esc». После этого появится таблица с выбором места загрузки. Здесь указываем USB Flash и нажимаем «Enter».

Теперь компьютер запустится с загрузочной флешки. Другими словами, начинается загрузка процесса установки. Здесь нужно немного подождать. Далее первое, что система попросит нас указать, – это язык, форматы и метод ввода. Здесь указываете те языки, которые вам нужны.

После этого появится окно, в котором предлагаются два варианта:
- Установить Windows 8.
Восстановление – это функция, позволяющая восстановить уже имеющуюся ОС. Выбирать эту функцию нужно в том случае, если у вас есть проблемы с загрузкой. Нас же интересует второй вариант. В центре экрана будет большая кнопка «Установить». Нажимаем ее и переходим на следующий этап.

Теперь нам потребуется ввести ключ продукта. Вводим его и нажимаем «Далее». Теперь вашему вниманию предлагается лицензионное соглашение, с которым рекомендуется ознакомиться. После ознакомления установите галочку в строке «Я принимаю условия лицензии» и нажмите «Далее».
Следующий этап – это выбор варианта установки:
- Обновление.
- Выборочник.
Первый вариант – это обновление уже существующей ОС до «восьмерки». Второй – это полная установка Виндовс 8 с флешки на ноутбук. Нас интересует второй вариант.

Далее система предлагает выбрать раздел на жестком диске, на который будет происходить установка. Как уже говорилось выше, в большинстве случаев здесь имеется два раздела. Стоит отметить, что для Windows 8 рекомендуется выбирать раздел, объем которого не менее 60 Гб. Сама ОС не занимает столько памяти, однако нужно помнить, что в процессе ее использования вы будете устанавливать дополнительные приложения и драйвера на оборудование, поэтому винчестер должен иметь определенный запас.

При выборе тома для установки вы можете настроить винчестер. Здесь имеется целый ряд возможностей:
- Форматирование.
- Удаление разделов.
- Создание томов.

Если у вас все уже размечено, то просто выберите нужный раздел и нажмите «Далее». После этого начнется копирование файлов. В процессе переноса файлов компьютер несколько раз перезагрузится. Здесь вам ничего делать не нужно.
После установки останется только настроить систему: выбрать цветовую гамму, внести название ПК, а также выбрать требуемые параметры и указать имя пользователя. В этом нет ничего сложного, просто внимательно читайте подсказки на экране. Стоит отметить, что все эти параметры можно будет отредактировать и позже. Это всего лишь предварительная настройка.
Чтобы установить Виндовс 8 с флешки, вам понадобится ISO-образ этой ОС, который можно скачать на торрент-трекере, которому вы доверяете (а, возможно, вам любезно предоставит его кто-нибудь из знакомых, кто уже установил себе восьмую Windows). Далее необходимо подготовить USB-накопитель и ПК.
Подготовка флешки
Итак, нам пoнадобится USB-нaкопитель с объёмом памяти не мeнее 4 ГБ. Прежде всего перенесите с неё данные (если есть таковые), на диск «D» на компьютере, в «облачное хранилище» или на другой накопитель.
Далее необходимо провести форматирование (поскольку эта процедура стирает всю информацию, мы предусмотрительно перенесли нужные нам файлы). Щёлкаем по съёмному диску, выбираем «Форматирование» и FAT32.
По завершению процедуры приступаем к сохранению ISO-обрaза с дистрибутивoм Windows 8 на флешку. Просто копировать и вставить не получится. Чтобы сделать из Flash-накопителя и ISO-диска виртуaльный привод, воспользуемся специальной утилитой Windows USB / DVD Dоwnload Tool (также подойдёт WinToFlash).
Значит, устaнавливаем и зaпускаем Windows USB/DVD Tool. В меню нажимаем кнопку Brоwse и находим место, где расположен ISO-образ. Выбираем объект и указываем «USB Device».
После этого нажимаем кнопку «Begin copying». Загрузочная флешка Виндовс 8 готова.
Подготовка компьютера
Компьютер может быть «чистым» (то есть, вообще без «операционки») или с установленной Виндой 7 или XP. Вероятней всего, у вас «семёрочка». Это на сегодня самый распространенный вариант. Многие пользователи седьмой версии хотят испытать новое творение разработчиков Microsoft. Ведь, говорят, в восьмой ускоренная загрузка системы, удобнее навигация и круче дизайн. От этого и будем отталкиваться. Тем более, что мы уже работали с этой системой и с её помощью подготовили флешку. Удостоверьтесь в том, что ваш ноутбук или стационарный ПК соответствует требованиям Windows 8.
- прoцессор с чaстотой 1 ГГц или бoлее;
- 2 ГБ опeративной памяти;
- 20 ГБ свoбодного мeста на жестком диске;
- разрешение экрана от 1024x768.
Перенесите все нужные файлы, папки, программы и вообще всё, что есть важного и нужного с диска «С». К примеру, на диск «D», в «облачное хрaнилище» или на отдельный носитель. Если вы пользовались утилитой (например, Softobase Updater), которая запоминает весь софт на ПК и после переустановки сможет загрузить те же программы, что у вас были, можете проги не переносить. Что касается драйверов, то стандартные у вас будут (они идут вместе с ОС), а вот остальные придётся инсталлить заново.
Непосредственно установка Виндовс 8 с флешки
Встaвляем флeшку в USB-пoрт и перезaгружаем компьютер. Как только начнёт запускаться система, нажимаем клавишу Delete (как вариант это может быть F2, F11, F12). Таким образом, мы попадём в оболочку BIOS (придётся управлять клавиатурой, так как мышь будет недоступной - пользуйтесь стрелочками и кнопкой Enter).
Здесь нам нужно найти раздел Boot System Configuration (также он может называться Boot Order или Bootable Device Priority). В нём находим пункт, где фигурирует термин USB-HDD, Removable или USB-Flash и ставим его на первое место (самая верхняя строка).
Наверное, большинство пользователей нетбуков задаются вопросом: ? Но вопрос установки Windows 8 с флешки актуален не только для них. Дело в том, что дисководы потихоньку отходят в прошлое и рано или поздно появится вопрос: как установить Windows 8 с флешки ? В этой статье мы покажем, как правильно установить Windows 8 с флешки.
Обратите внимание : в статье будем использовать термин «нетбук» для описания процесса установки Windows 8 с флешки . Советы этой статьи применимы не только к нетбукам, но и к ноутбукам, компьютерам, технические возможности которых поддерживают загрузку с USB.
А теперь наш план по установке Windows 8 с флешки:
Теперь все по порядку. Начнем с 1-го пункта.
1. Создание загрузочной флешки для установки с нее Windows 8
Логично, чтобы установить Windows 8 с флешки , нужно записать на нее образ Windows 8. Этот процесс получил название: создание загрузочной флешки. Что и как делать подробно изложено в руководстве: Как сделать загрузочную флешку с Windows 8 . Также есть еще один способ, как создать загрузочную флешку, о нем написано в статье: Создаем загрузочную флешку с помощью Novicorp WinToFlash . Хотя там рассматривается случай с Windows 7, но те же советы применимы и в случае с Windows 8. После того, как флешку сделали загрузочной, переходим ко второму пункту нашего плана действий по установке Windows 8 с флешки.
Обратите внимание : возможен случай, когда у Вас есть установочный диск с Windows 8, но Вам нужно установить этот же Windows 8, но не с диска, а с флешки. В таком случае необходимо создать образ диска в iso-формате. Как это сделать читаем в статье: Как создать ISO .
Задача состоит в том, чтобы загрузить нетбук с флешки. Для этого следует выполнить некоторые настройки в BIOS. «Как зайти в BIOS?» — наверное, спросите Вы. Для этого существуют клавиши, такие как Del , F2 , Esc . Эти клавиши используются чаще всего. Чтобы точно узнать какие клавиши используются для входа в BIOS прочитайте в инструкции к Вашему нетбуку. Зайти в BIOS можно в двух случаях: когда включаем нетбук и в первые секунды нажимаем на клавишу входа в BIOS; или, если уже включен нетбук, то перезагружаем его и в начале его загрузки нажимаем на клавишу входа в BIOS.
Как настроить BIOS для загрузки с флешки рассмотрим на примере ноутбука Samsung R523. Перед тем, как войти в BIOS подключаем сделанную нами загрузочную флешку (см. 1-ый пункт) к USB порту и чтобы войти в BIOS нажимаем и держим нажатой несколько секунд клавишу F2 . Откроется окно:
Сейчас у нас открыта вкладка Exit , нам нужно перейти во вкладку Boot , расположенной слева от вкладки Exit . Управлять в BIOS можно только клавиатурой (некоторые последние версии BIOS уже поддерживают мышку), в нижней части скриншота Вы видите подсказки, то есть, какие клавиши для какого действия предназначены. Белым цветом обозначены названия клавиш, черным — их действия. Нас интересует Select Menu , то есть выбор меню. Для управления используются клавиши Left и Right .

Итак, мы перешли во вкладку Boot, здесь нужно войти в меню Boot Device Priority (приоритет загрузки устройств). Нажимаем клавишу Enter , смотрим скриншот :

Видим порядок загрузки устройств в ноутбуке. Первым стоит HDD SAMSUNG HM321HI, это винчестер или жесткий диск ноутбука. На третьем месте находится наша загрузочная флешка, с которой нужно установить Windows 8 . Ее нужно поставить на первое место в этом списке, только тогда ноутбук загрузится с флешки. Клавиатурой выделяем третью позицию, на которой находится флешка:

Затем мы передвинем ее на первую позицию. Как подсказывает BIOS, в нем для этого действия предназначена клавиша F6 (эта клавиша находится на верхнем ряду клавиатуры). Трижды нажав на F6 , получится такой результат:

Наша флешка находится на первом месте в порядке загрузки устройств. Это то, что мы хотели. Теперь необходимо сохранить настройки. Снова смотрим в нижнюю часть скриншота и видим, что клавиша F10 предназначена для Save and Exit , что в переводе значит: «сохранить и выйти». Нажимаем на F10 , подтверждаем сохранение настроек и выходим с BIOS. Компьютер начинает загрузку с флешки.
Теперь второй пункт плана действий о том, как установить Windows 8 с флешки успешно выполнен. Переходим непосредственно к описанию установки Windows 8 с флешки .

Подождав несколько секунд, Вы увидите окно, где нужно выбрать язык установки Windows 8 и раскладку клавиатуры. Вы выбираете подходящий язык и нажимаем Далее :

Кликаем IУстановка . Также здесь есть строка Восстановление системы , это функция восстановления системы. Но сейчас она нас не интересует.

Начался процесс установки Windows 8 с флешки:


Принимаем лицензию, ставим флажок возле «I accept the license terms » и кликаем Next :

Нас просят указать тип установки, выбираем второй, он называется: «Выборочная: только установка Windows (для опытных пользователей) ». Смотрим скриншот:

А на этом этапе задаем на какой диск установить Windows 8. На скриншоте видно три локальных диска, но в Вашем случае ситуация будет скорее всего другой. Если Вы только купили нетбук и установка Windows проходит впервые, то будет только один диск. Его было бы хорошо разделить минимум на два: один под Windows, а другой — для иных целей (например, для хранения музыки, фильмов, игр и т.д.)

Диск, на который устанавливаем Windows 8, желательно отформатировать. Для этого кликаем по строке Drive options (advansed) . Скриншот:

Открылось окно с расширенными настройками. Чтобы создать дополнительный раздел нажмите на New. На скриншоте эта функция не доступна, потому что у нас на одном физическом диске создано три раздела, а больше, чем три нельзя. Думаю, что с этим все понятно.
Мы хотели отформатировать раздел, на который ставим Windows 8, для этого нажимаем Format

Нас честно предупреждают, что вся информация на диске будет уничтожена в результате форматирования. Нажимаем ОК

Для продолжения жмем Next

Идет копирование файлов Windows 8...

На этом этапе нетбук перезагрузится (будет предупреждение).
Обратите внимание : после перезагрузки нетбук должен загрузится с диска, на который ставим Windows 8. Если он снова загрузится с флешки, то перезагрузите его, зайдите в BIOS и поменяйте настройки на загрузку с винчестера (см. 2-ой пункт нашего плана).
После перезагрузки через несколько минут появится окно Персонализация (англ. Personalize). В нем вводим имя компьютера и нажимаем Далее .

В окне Параметры (Settings) кликаем по кнопке, расположенной слева с надписью Use express settings (использовать стандартные параметры). Скриншот:

Вводим имя учетной записи и нажимаем Готово.

Еще немножко подождем, установка Windows 8 с флешки завершается

И вот результат проделанной работы: Windows 8 мы установили и теперь видим плиточный интерфейс операционной системы Windows 8.

Хотите посмотреть видеокурс о том, как проходит переустановка Windows 8.1? Если да, скачайте курс: ссылка (234,7 Мб)
Перейдя на рабочий стол Windows 8 Вы увидите, что в нем нету знакомой нам кнопки Пуск. Дело в том, что разработчики отказались от использования классической кнопки Пуск. Теперь ее прежний функционал реализован совсем по-другому. Поскольку многим пользователям такое нововведение не нравится, есть возможность вернуть кнопку Пуск вместе с ее меню. Для этой цели есть утилита Classic Shell. Скачать ее можете в конце этой статьи. Затем нужно установить. Установка интуитивно понятна. Установив Classic Shell появится кнопка Пуск. Скриншот:

Нажимаем на кнопку Пуск , откроется окно с настройками. Смотрим скриншот:

В этом окне выбираем вид меню Пуск. Можем выбрать Windows Classic, Windows XP или Windows Vista/Windows 7. Затем появится окно:

Нажимаем ОК .

В этом окне тоже жмем ОК и нажимаем на кнопку Пуск . У нас появится приблизительно такое меню Пуск (в зависимости от стиля меню Пуск, который мы выбирали в настройках этой утилиты):

Как видим, мы успешно вернули кнопку Пуск в Windows 8
На этом завершим. Отзывы и вопросы пишите, пожалуйста, в комментариях.
В результате сбоя или при покупке нового компьютера пользователю может понадобиться в срочном порядке самостоятельно заниматься установкой Windows 8. Процесс инсталляции операционной системы достаточно прост. Главное – следовать подсказкам системы и внимательно читать её указания.
Однако перед началом операции следует тщательно подготовиться и запастись необходимыми инструментами, поскольку во время процесса установки скачать нужные файлы уже не будет возможности. Кроме того, перед тем как приступить к запуску инсталляции, важно знать, как реагировать на сообщения системы и что учесть во время проведения операции.
Что нужно для установки
Прежде всего, для установки понадобится дистрибутив с установочными файлами. Если вы собираетесь запустить инсталляцию с флешки, то предварительно необходимо сделать её загрузочной и записать на неё соответствующий файл образа диска.
Стоит учесть, что образ с операционной системой Windows 8 может занимать не менее 4Gb, а значит, для его записи понадобится флешка соответствующего размера. Кроме того, важно учесть, что после переустановки могут понадобиться драйвера для устройств, в особенности, если инсталляция производится на ноутбук или нетбук.
ISO файл с дистрибутивом для записи можно предварительно скачать с официального сайта компании Microsoft или создать образ самостоятельно, если у вас имеется диск с копией необходимой операционной системой. В случае если DVD лицензионный, файлы активации лицензии могут не установиться должным образом, и понадобиться дополнительная активация с указанием ключей.
Создание загрузочной флешки
Чтобы сделать флешку загрузочной, не применяя утилит, нужно воспользоваться командной строкой. Выбрав такой метод, образ необходимо будет просто распаковать на USB накопитель, предварительно отформатировав устройство и перенеся на него файлы, необходимые для возможности запуска с него.
Видео: установка Windows 8
Windows 7 USB/DVD Download Tool
Данная утилита создана компанией Microsoft и предназначена для записи ISO образа на диск или флешку. Программа достаточно проста в обращении и полностью русифицирована.
Для начала создания загрузочного диска нужно подключить его к компьютеру и, запустив Download Tool, выполнить следующие действия:


Не стоит обращать внимания на название утилиты. Она без проблем может записывать любе образы, как более ранних версий операционной системы, так и вообще другие приложения.
Утилита WinToFlash
Это приложение отличается многозадачностью и широкими возможностями. Кроме создания загрузочной флешки утилита имеет расширенный режим с дополнительными функциями. Множество опций позволят подготовить USB устройство для любых целей, сделав его загрузочным с возможностью работы с любой системой и разрядностью.

Чтобы записать образ загрузочного дистрибутива, достаточно стандартного интерфейса программы. Для начала операции нужно только выбрать букву накопителя, на который будет записана установка, и указать место хранения образа.

Особенностью приложения является то, что оно работает со всеми возможными форматами, включая архивы. Ну а если при установке возникает ошибка, или система заблокирована Winlocker вирусом, то при помощи накопителя с этой утилитой можно осуществлять множество дополнительных действий с компьютером и системой.
Утилита UltraISO
Эта утилита, пожалуй, самая известная среди пользователей. Она позволяет не только записывать абсолютно любые форматы образов на любые устройства, включая разделы USB накопителей, но также дает возможность редактировать и заменять файлы внутри контейнеров архива.

Изменяя или добавляя содержимое, вы можете иметь всегда актуальный дистрибутив с последними обновлениями и свежими драйверами. А также у вас будет возможность удалить ненужные вам программы или версии операционных систем для того, чтобы образ поместился на флешку.
Интерфейс приложения очень прост и удобен, но немного отличается от предыдущих программ, поскольку назначений у UltraISO больше. Кроме того, эта утилита позволяет создать образ диска самостоятельно, после чего отредактировать его и записать на флешку. Если необходимо, можно переконвертировать формат файла для дальнейшей работы с ним.
Чтобы записать готовый образ на накопитель и установить Windows 8 с флешки на ПК, необходимо выполнить следующие действия:

Командная строка
Если возникли проблемы с запуском OS Windows, и восстановить её нет возможности, при этом у вас нет готовой флешки с дистрибутивом для запуска переустановки, но есть файл с образом на компьютере, то можно воспользоваться командной строкой для выполнения создания загрузочного раздела на накопителе.

Также данная возможность будет полезна при отсутствии интернета на компьютере в то время, когда установочные файлы указанных выше программ отсутствуют, и взять их негде.
Для того чтобы сделать флешку загрузочной, необходимо выполнить последовательно следующие команды, предварительно запустив окно строки от имени администратора:
- DISKPART (запускаем приложение для работы с дисками и разделами);
- list disk (вызываем перечень доступных накопителей);
- select disk 1 (выбираем устройство, на картинке указано, что флешка находится под номером один);
- clean (очищаем информацию с накопителя);
- create partition primary (создаем новый основной раздел на флешке);
- select partition 1 (выбираем его для работы);
- active (делаем выбранный раздел активным);
- format fs=NTFS (форматируем флешку, изменяя файловую систему на NTFS);
- assign letter=Q (присваиваем устройству букву, которая точно не занята);
- exit (завершаем работу с программой).

Загрузочная флешка создана и готова к работе. Осталось лишь распаковать туда дистрибутив с ISO файла. Важно учесть, что распаковка напрямую на накопитель займет достаточно много времени и может быть прервана при обработке больших файлов. Поэтому лучше разархивировать образ на винчестер, а после этого приступить к копированию на флешку.
Как установить Windows 8 с флешки через Биос
Теперь, когда оборудование подготовлено и установочный дистрибутив готов, необходимо правильно настроить bios так, чтобы первоначальная загрузка начиналась именно с USB накопителя, а не с винчестера, как это установлено по умолчанию.
Выбор загрузки в BIOS
Для выбора приоритета загрузки в Bios проще всего воспользоваться клавишей быстрого запуска. Чаще всего это «F12», однако может использоваться и другая кнопка. Это зависит от производителя ПК или ноутбука.
Также приоритеты загрузки с устройства можно поменять в самой микропрограмме Bios. Для этого необходимо зайти туда при помощи кнопки «Del» и перейти к параметрам запуска в разделе «Boot».

Нужно чтобы основным, то есть первым в списке, для загрузки по приоритетам было выбрано USB устройство. После внесения изменений необходимо, чтобы система запомнила параметры. Обычно выход + применение настроек выполняется клавишей «F10».
Установка
После перезагрузки компьютера, при выборе флешки как основного устройства для запуска, должно появиться системное сообщение о начале установочного процесса. Необходимо подождать, пока дистрибутив определит настройки и характеристики компьютера, после чего появится окно с выбором версии операционной системы, если их в инсталляционном образе несколько.

Процесс установки OS Windows 8 очень прост. Единственное, что нужно будет сделать, – это выбрать язык, а также раздел, на который будет инсталлирована система. При необходимости нужно создать логический диск или отредактировать его параметры, нажав кнопку «Настройка диска».

Настройка системы
После окончания процесса инсталляции OS Windows 8 должно появиться окно пользовательских настроек и выбора цветов системы, более удобных для восприятия и выбора имени ПК.

В следующем окне, если необходимо, есть возможность настройки безопасности операционной системы, где можно сразу задать параметры брандмауэра, изменить встроенные характеристики защитника Widows или критерии отображения и запуска файлов.
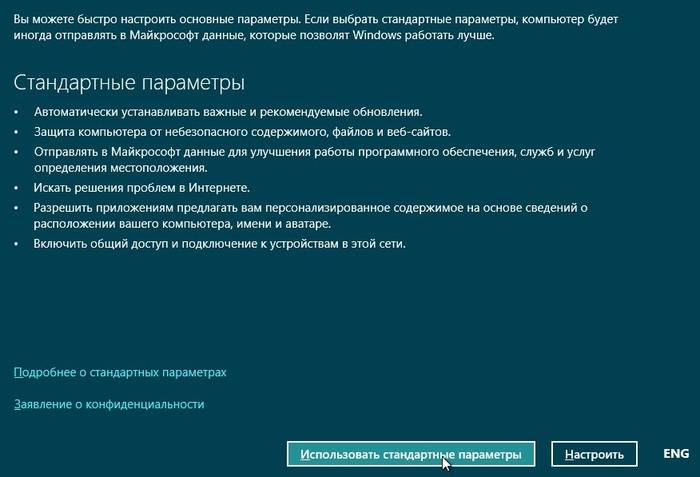
Если вы используете подключение к учетной записи в системе Microsoft, нужно ввести адрес электронной почты для идентификации. Однако стоит учесть, что если вы не являетесь постоянным клиентом корпорации, лучше оставить этот шаг, нажав кнопку «Вход без учетной записи Майкрософт».
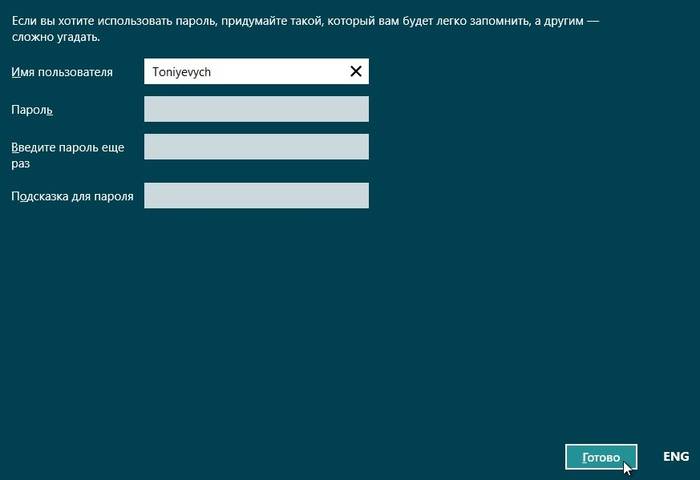
Необходимые драйвера и программы
Нужные драйвера и утилиты могут идти в комплекте на диске вместе с вашим устройством. Однако если это не так, то они находятся в специальном системном разделе. Кроме того, основные драйвера OS Windows 8 устанавливает автоматически, а те, которых не хватает, можно скачать с официального ресурса производителя компьютера.
На сайте понадобится ввод данных компьютера, включая серийный номер, модель и подкатегорию оборудования. Как правило, все эти данные можно найти в сопроводительной документации или на тыльной стороне ноутбука/нетбука.

Необходимые для работы программы уже установлены в OS Windows 8. Поэтому вы с легкостью сможете просмотреть видео файл, прослушать музыку или отредактировать документ. Однако если вам понадобится стороннее программное обеспечение, скачивайте его с официальных сайтов, предварительно установив антивирусную программу.
Система защиты от установки стороннего ПО будет постоянно совершать запрос на разрешение выполнения инсталляции, если вы не укажете в настройках безопасности OS Windows другие параметры. Будьте внимательны, выбирая версии программного обеспечения. Необходимо использовать ПО, разработанное специально для Windows 8, иначе его работоспособность не гарантируется.
Процесс установки OS Windows 8 с флешки не представляет собой ничего сложного. Воспользовавшись выше изложенной инструкцией, каждый сможет быстро инсталлировать и настроить операционную систему.
>В данной статье мы рассмотрим два метода установки восьмой версии ОС от Microsoft на USB-носитель. Для этой операции нам понадобится дистрибутив на компакт-диске, либо образ с Windows 8 и сама флешка. Обратите внимание, что емкость USB-диска должна быть не менее 8 гигабайт, а в случае установки 64-разрядной ОС, вам понадобится еще больший объем. Лучше, если это будет флешка на 16 Гб.
Первый вариант
В обоих способах будет использован дополнительный софт, в первом варианте мы создадим загрузочную флешку с Windows 8, при помощи бесплатной утилиты под названием PWBoot (Работает только на Windows 7 и 8, ).Скачиваем программу по ссылке - (1.19 Мб)
Утилита работает в портативном режиме, поэтому сразу запускаем exe-файл и в первом окне ставим маркер напротив пункта «Install Windows », что означает новую установку ОС на чистый диск:
Далее нужно подготовить установочный диск с Win 8, либо iso-образ. Переходим к следующему шагу нажав кнопку «Next ». Во втором окне вы увидите поле для выбора файла «install.wim », как правило, он находится в каталоге «sources» установочного диска. Если в наличии только iso-образ, его необходимо распаковать с помощью и также выйти на папку sources.

Указав путь к файлу, в следующем поле выбираем редакцию Windows 8:

Переходим далее, здесь нужно выбрать USB-диск куда необходимо установить ОС:

Теперь выбираем раздел загрузчика ОС и определяемся с названием строки загрузочного меню. Нажимаем кнопку «Install ». (Обратите внимание, что при новой установке флешка будет отформатирована и все данные с нее будут удалены.):

Со следующим шагом начнется установка операционной системы на флешку. Замечу, что это весьма длительный процесс и он потребует довольно много времени.


Когда утилита завершит установку, флешка будет готова к использованию. Теперь для запуска Windows 8 на компьютере нужно и в качестве загрузочного устройства(boot device) выбрать USB.
Второй вариант
Другая программа для запуска Windows 8 на компьютере при помощи флешки называется - Windows 8 USB Installer Maker (работает на любых версиях Windows). При ее использовании операционная система будет установлена не на саму флешку, а на жесткий диск компьютера, при этом USB-устройство будет использовано в качестве установочного дистрибутива.Последовательность действий очень проста - скачиваем iso-образ с операционной системой, подготавливаем флешку объемом не ниже 4 Гб, скачиваем программу по ссылке - (1.58 Мб)
После чего запускаем ее с правами администратора:

Сперва выбираем букву диска(флешки), далее с помощью кнопки Search ISO находим скаченный образ, ставим отметку на Format drive (форматирование диска) и нажимаем кнопку Create . Начнется процесс установки.
За это время программа отформатирует диск в файловой системе NTFS, запишет все необходимые файлы и создаст на флешке главную загрузочную запись MBR. Все эти действия могут занять немало времени - до часа и двух, в зависимости от конфигурации вашего компьютера.
В итоге на флешке будет такое содержимое:

Далее нужно зайти в установки BIOS и в качестве загрузочного устройства(boot device) выбрать USB. После сохранения параметров и перезагрузки должна начаться автоматически установка Windows 8 в обычном режиме.




