Приветствую всех, уважаемые друзья! Часто при работе в таких браузерах, как Google Chrome и Яндекс-Браузер, появляется сообщение, а точнее извещение о том, что ваше соединение является незащищенным, что может предшествовать похищению злоумышленниками ваших данных.
Я думаю, что каждый пользователь сталкивался с данным предупреждением, и задумывался о возможной атаке хакеров. Однако данное предупреждение вовсе не является атакой хакеров. Причиной возникновения данного сообщения является проблема с сертификатом ресурса. Проблемы с сертификатом возникают непосредственно в клиентском оборудовании. В данном материале уделим внимание причинам возникновения данной ошибки, а также способам по ее устранению.
Ошибка – Ваше подключение не защищено!
Кто виновен в появлении сообщения об ошибки в браузере?
Первоначально нужно определить, в чем же причина возникновения сообщения об ошибке: «Ваше подключение не защищено…». Чаще всего, проблема скрывается в клиентском оборудовании, но редко причиной может быть и неработоспособность самого ресурса. Определить, кто виновен в появлении такой ошибки достаточно легко. Если же ошибка высвечивается при попытке открытия одного ресурса, а другие при этом открываются нормально, то дело именно в этом сайте. Очень часто владельцы сайтов попросту забывают продлить сертификат SSL или же попросту устанавливают сертификат, издатель которого был не проверен.
Если необходимо оперативно выяснить, кто же является виновником всплывающей ошибки, необходимо применить услугу под названием whois-сервис. Для этого необходимо перейти на сайт: 2ip.ru. Перейдя на сервис, следует ввести в поле «Домен» адрес сайта, при открытии которого появляется сообщение об ошибке. Ниже представлен скриншот с whois-сервис.

Если сервис показывает, что ресурс доступен, то причина скрывается непосредственно в вашем устройстве. Если же выдается сообщение «не доступен», как на скриншоте выше, то причина заключается в самом сайте или провайдере. Если сайт заблокирован провайдером, то нужно обратиться к оператору, и выяснить причины блокирования. Сегодня во многих странах, в том числе и РФ, имеются запреты на посещение некоторых зарубежных ресурсов. Если нужно обойти такой запрет, то следует воспользоваться услугой VPN. В материале представим, что проблема возникновения ошибки возникает по причине самого пользователя. Что делать дальше в таком случае, узнаем далее.
Что делать, если проблема ошибки в оборудовании пользователя
Если проблема возникновения ошибки на стороне пользователя, то ее причинами возникновения могут быть следующие факторы:
Возникновение сбоя системного времени.
Проблемы функционирования браузера, а также его расширения.
Неправильные настройки сетевого подключения.
Блокирование ресурса посредством антивирусной программы или файервола.
Прочие причины: отсутствие обновления операционной системы, неправильно установленные драйвера, наличие посторонних программ.
Выявить вышеперечисленные причины и устранить их можно самостоятельно. Как это сделать, рассмотрим далее по порядку.
Неправильное отображение системного времени
Самой частой причиной образования ошибки «Ваше подключение не защищено…», является неправильное время на компьютере. Если время на компьютере выставляется автоматически, то вероятность, что оно у вас собьется, крайне низкая. Если в браузере отображается ошибка со следующим кодом: «Net::ERR_CERT_DATE_INVALID», то это говорит о неправильно установленном времени на компьютере. Исправить ситуацию можно следующим образом: на панели задач в нижнем правом углу компьютера следует сделать клик правой кнопкой мышки по часам. После этого нужно выбрать пункт «Настроить дату и время».

После этого следует выбрать пункт «Изменить дату и время». После внесения соответствующих изменений, потребуется сохранить информацию.

Если же вы заметили, что ваше время сбивается очень часто, то причина заключается в неисправности батарейки в виде таблетки. Эта батарейка располагается на материнской плате, заменить которую очень легко. После установки правильного времени следует повторить попытку открытия ресурса.
Проблемы с браузером и его расширениями
После установки некоторых приложений, которые связаны с блокированием рекламы и защитой от вирусов, происходит внедрение дополнительных расширений в браузер. Это повышает уровень защиты компьютера от проникновения вирусов через браузер. Именно посредством таковых расширений может появляться ошибка с именем «Ваше подключение не защищено…». Исправить ситуацию можно путем отключения расширения в соответствующем браузере Google Chrome и Яндекс Браузер.
Для отключения таковых расширений (на примере браузера Яндекс Браузер), необходимо провести следующие манипуляции:
Открываем меню браузера, после чего находим опцию «Настройки», и выбрать пункт «Дополнения».

После открытия вкладки «Дополнения», необходимо отключить модуль антивирусных или антирекламных приложений. После этого следует закрыть браузер, а затем вновь его запустить и проверить работоспособность сайта.
Сертификат сайта устарел
Ошибка с именем «Ваше подключение не защищено…» может появляться и по причине, если ресурс использует непроверенный сертификат, или же если он устарел. Большинство браузеров проверяет наличие сертификата, поэтому для его проверки следует выполнить следующие действия: при возникновении ошибки «Ваше подключение не защищено…», требуется выбрать пункт «Дополнительно», после чего «Перейти на сайт».

Проблема с браузером
Если же после проделанных выше операций не обнаруживается улучшений, то следует переустановить или обновить используемый браузер Google Chrome или Яндекс. Браузер. Чтобы выполнить переустановку браузера, следует прибегнуть к следующим действиям:
Зайти в меню «Пуск», после чего выбрать «Панель управления».

После этого необходимо выбрать раздел под названием «Программы и компоненты».

После этого нужно отыскать необходимый браузер, после чего удалить его.

Как только браузер будет удален, необходимо осуществить перезапуск компьютера. После перезапуска нужно скачать новый браузер с официального сайта, после чего снова попытаться открыть необходимый ресурс. В большинстве случаев это помогает.
Проблемы с сетевым подключением
При возникновении проблем с сетевым подключением часто возникает уведомление «Ваше подключение не защищено…». Разрешить проблему можно посредством применения следующих способов:
Изменить адрес DNS. По умолчанию интернет-ресурсы используют DNS-сервера провайдеров. Для изменения провайдерских серверов на публичные, следует открыть свойства сетевого подключения. После этого во вкладке «Сеть» следует выбрать пункт TCP/IPv4. Правой клавишей мышки нужно нажать на этот пункт, выбрав «Свойства». В открывшемся окне «Свойства», необходимо поставить точку над пунктом «Использовать следующие адреса DNS-серверов». В предпочитаемом и альтернативном пунктах следует прописать такие значения: 8.8.8.8 и 8.8.4.4 – это для браузера Google Chrome.

Отключить VPN и прокси-серверы, если для выхода в сеть интернет они используются.
Изменить настройки сетевого обнаружения компьютера. Для этого необходимо зайти в раздел «Дополнительные параметры общего доступа». В этом разделе следует включить функцию сетевого обнаружения, если она выключена или отключить, если же она включена.

После этого следует выбрать раздел «Все сети», в котором нужно отметить опцию «Использовать 128-битное шифрование…». Ниже необходимо также включить опцию общего доступа с парольной защитой.
Устаревшая опция операционной системы
Если вы пытаетесь открыть сайт, используя при этом компьютер, на котором установлена операционная система WindowsXP, то причиной возникновения ошибки является именно устаревшая ОС. Для тех, кто использует операционную систему WindowsXP, то рекомендуется обновить ее до SP3. Если использование ВиндовсХР не является востребованным, то рекомендуется установить Windows 7 или Windows 10. Все зависит от возможностей вашего компьютера.
Выше описаны одни из самых распространенных способов по устранению всплывающей ошибки «Ваше подключение не защищено». В любом случае следует испробовать все способы, чтобы отыскать истинную причину.
Mozilla Firefox давно зарекомендовал себя как надежный и стабильный браузер. В случае каких либо неисправностей или уязвимостей, он предупреждает пользователя, выводя соответствующие уведомления на экран. Одним из таких, является «ваше соединение не защищено» в Firefox. Как исправить это и получить доступ к сайту читайте в статье.
Что значит уведомление?
Сообщение «Ваше подключение не защищено» возникает при попытке перейти на веб-ресурс с защищенным соединением, у которого Firefox не смог проверить сертификаты. Так как проверка не удалась, интернет обозреватель предупреждает, что соединение может быть опасно и блокирует вход на сайт с помощью этого уведомления.
Иногда, браузер может блокировать соединение популярных сайтов, например yandex.ru или youtube.com. Если вы доверяете сайту, и по каким то причинам браузер его заблокировал, можно отключить это уведомление.
Как отключить?
Если у вас уведомление появляется на нескольких сайтах, проделайте следующие манипуляции.
Проверьте правильность выставленного времени в Windows 10:

Отключение проверки SSL
Антивирусы могут перехватывать соединения для прослушки и мониторинга в то время, когда Firefox пытается также обработать эти данные. Соответственно, у браузера нет возможности проверить правильность сертификатов. Чтобы защитить пользователя от потенциальной угрозы, он заменяет веб страницу сообщением «Ваше соединение не защищено». Для устранения конфликта антивируса и браузера, отключите функцию проверки SSL и HTTPS протоколов:
- Avast. Зайдите в «Настройки» → «Активная защита» и нажмите «Настроить рядом с Веб-щит». Затем снимите галку с «Включить HTTPS-сканирование» и клацните OK.
- Kaspersky. Перейдите в «Настройки» → «Дополнительные» → «Сеть» и в «Сканирование зашифрованных соединений» поставьте галку «Не сканировать зашифрованные соединения». Затем нажмите ОК.
- ESET. Зайдите в настройки и отключите / включите «SSL/TLS» протоколы, и нажмите ОК.
Удаление файла хранилища сертификатов
Нельзя исключить вероятность повреждения файла сертификатов. Чтобы браузер сгенерировал новый файл, сперва необходимо удалить поврежденный старый:
Совет! Быстро перейти к папке с файлом можно через команду Выполнить
%APPDATA%\Mozilla\Firefox\Profiles\
Добавить в исключение
Если проблема возникла только с одним сайтом, которому вы доверяете, добавьте его в исключение. Чтобы исправить ошибку «ваше соединение не защищено»:

После этого, вы сможете получить доступ к сайту с Mozilla Firefox.
Вопрос от пользователя
Здравствуйте. Подскажите, как избавить от ошибки "ваше подключение не защищено", появляющейся в браузере Chrome (появляется, кстати, только на определенных сайтах).
В другом браузере - все нормально. Пробовал переустановить браузер - не помогло...
Заранее благодарю, Алексей.
Всем всего доброго!
Действительно, в последнее время стал набирать популярность протокол HTTPS, который обеспечивает защиту вашей персональной информации при соединении с сайтом (протокол позволяет зашифровать данные, чтобы к ним не могли получить доступ злоумышленники).
Как правило, в большинстве случаев, появление этой ошибки не говорит о взломе вашего ПК хакерами, проблема, обычно, кроется в ПО пользователя (Windows, браузер и пр. - могут быть виной такого поведения). Ниже рассмотрю несколько способов устранения этой ошибки...

Пример ошибки // прим.: подключение не защищено
Причины появления ошибки и ее устранение
Старая ОС Windows
Самая частая причина появления ошибки о незащищенном подключении связана с использованием старого ПО, которое более не поддерживается производителем. На более, чем половине ПК, связанных с этой ошибкой, которое довелось мне видеть - работали на Windows XP.
Примечание: кстати, при ошибке внизу окна с ошибкой пишется примечание, обычно, что-то вроде NET::ERR_CERT_INVALID...
Поэтому, если это так, проверьте следующее:
- если у вас Windows XP 32 bit - то установите пакет SP3 (как правило, все сборники с Windows XP шли ранее SP2, и на ПК часто они и стоят);
- если у вас Windows Server 2003 или Windows XP 64 bit - установите пакет SP2, поддерживающий алгоритм SHA-256.
Очистка кэш"а DNS
Далее, что рекомендую сделать - это очистить кэш DNS (может повлиять на работу сети, в том числе и на эту ошибку). Для этого будет необходимо открыть командную строку (в некоторых случаях понадобиться права администратора).
Для этого:
- нажмите Ctrl+Shift+Esc , чтобы открыть диспетчер задач (так же можно использовать сочетание Ctrl+Alt+Del);
- далее нажмите файл/новая задача ;
- вбейте команду cmd , поставьте галочку "создать задачу с правами администратора " и нажмите Enter.

Что нужно ввести в командной строке:
- В командной строке введите ipconfig/flushdns и нажмите Enter;
- Введите ipconfig /registerdns и нажмите Enter;
- Введите ipconfig /release и нажмите Enter;
- Введите ipconfig /renew и нажмите Enter;
- Введите netsh winsock reset и нажмите Enter.

Проблема со временем // установка актуальной даты и времени
Так же достаточно часто проблема появления подобной ошибки связана с неправильным временем на вашем компьютере (при этом, кстати, код ошибки будет Net::ERR_CERT_DATE_INVALID).
Чтобы открыть настройку даты и времени, нужно:
- нажать кнопки Win+R ;
- в открывшееся окно "Выполнить" вводим команду timedate.cpl и жмем Enter (см. скрин ниже).
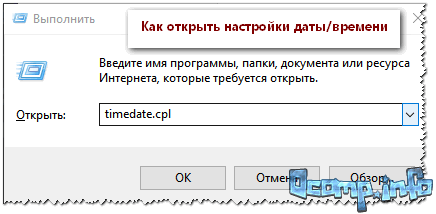
Как открыть настройки даты и времени (timedate.cpl)
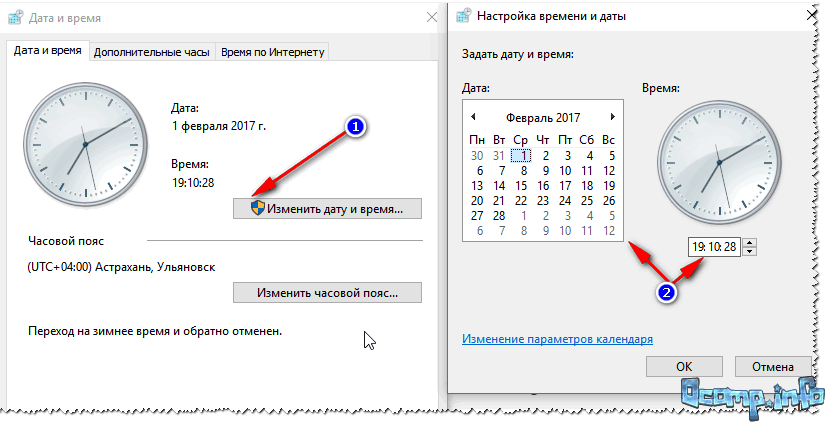
Совет! Если у вас часто сбивается время на компьютере - возможно у вас села батарейка на материнской плате (вообще, ее срок работы довольно долгий, но все же, рекомендую проверить).
Проблема с антивирусным ПО
Некоторые антивирусные приложения могут блокировать и нарушать работу браузера (причем, даже очень популярные и раскрученные антивирусы). Рекомендую на время проверки и настройки браузера - отключить антивирус.
Случай из практики. Подобная ошибка стала появляться после установки антивируса Касперского. Дело в том, что при его установке ставится расширение Kaspersky Protection. Помогло следующее: отключение расширения, далее переустановка браузера (удаление, а затем установка заново), затем снова включение расширения.
Примечание (для поиска расширения) : Настройка/Защита/Веб-антивирус/Расширенная настройка. Пункт "Автоматически активировать расширение Kaspersky Protection во всех веб-браузерах".
Расширения блокируют доступ к сайту
Из предыдущего совета - вытекает этот: откройте настройки Chrome (для этого нажмите на три точки в правом верхнем углу экрана), затем вкладку расширение и проверьте нет ли там каких-либо расширений "защитного" характера (либо, связанных с сетью) . Особое внимание обратите на расширения от антивирусов...

Вообще, отключите на время ВСЕ расширения и проверьте работу браузера.
Так же еще дам один совет, попробуйте перевести браузер в режим инкогнито - нажмите сочетание Ctrl+Shift+N. Если в этом режиме страничка откроется - то практически наверняка проблема связана либо с самим браузером, либо с его расширениями.
Сбой работы браузера Chrome
В некоторых случаях помогает решить проблему банальный способ: сначала удалить полностью браузер с ПК, а затем его установить заново.
Эту процедуру рекомендую выполнить в программе Iobit UnInstaller. Дело в том, что многие программы оставляют после себя "хвосты" в реестре, старые файлы на диске и пр. А эта утилита может проводить мощное сканирование (после удаления) и находить остатки, которые так же нужно удалить. Ссылка на статью и подробное описание, как правильно удалять софт, приведено ниже.
👉 Как правильно удалить любую программу в Windows (Iobit UnInstaller) -

Мощное сканирование для удаления "останков" программы
Попробуйте экспериментальные параметры
Так же можно попробовать включить экспериментальные параметры (за них разработчик не несет ответственности и у вас браузер может начать работать не стабильно. Но бояться нечего, всегда можно сбросить настройки, и сделать все по умолчанию).
Адреса для настройки:
- chrome://flags/#ssl-version-min (выбрать SSL v3);
- chrome://flags/#remember-cert-error-decisions.
Нужно перейти по указанным адресам, включить эти параметры, затем перезапустить браузер.
Устаревший сертификат
Ошибка "Ваше подключение не защищено" может появляться в Chrome из-за того, что на самом сайте сертификат устарел. Дело в том, что сам сертификат (какой- бы он не был) - проходит проверку браузером, и если браузер о нем ничего не знает (например) - вы увидите подобную ошибку... ☝
Попытка восстановления Windows/файла hosts
Кроме этого, стоит обратить внимание на файл hosts , который влияет на работу браузера и открываемые вами сайты. В своей статье о "восстановлении Windows" я рассказывал, как его можно восстановить в автоматическом режиме.
Ну и последнее, возможно стоит заменить свою Windows? Хотя, этот совет уже стал нарицательным, у нас каждый второй пользователь советует переустановить Windows, если что-то не работает...
На этом всё.
Если Вы решили свою проблему с этой ошибкой другим путем - за ваше буду признателен.

Mozilla Firefox – веб-обозреватель, который входит в список самых популярных браузеров современности. Он обладает серьезной внутренней защитой, которая, порой, защищает слишком хорошо, не пропуская на явно безопасные сайты. Сегодня речь пойдет о способах устранения ошибки «Ваше подключение не защищено».
Когда вы переходите на защищенный веб-ресурс, браузера Mozilla Firefox в обязательном порядке проверяет на наличие свежих сертификатов, которые гарантируют полную безопасность сайта. В том случае, если браузеру их обнаружить не получается, на вашем экране отображается сообщение «Ваше подключение не защищено».
К сожалению, данная ошибка стала зачастую возникать у пользователей при переходе на веб-ресурсы, которые явно имеют актуальные сертификаты. Если вы столкнулись с подобной проблемой, то один из способов, описанных ниже, обязательно должен вам помочь.
Способ 1: установка актуальных латы и времени
Каждый сертификат безопасности имеет свои сроки действия. Если, например, на вашем компьютере установлены неправильные дата и время, то эти данные не будут совпадать с данными сертификата, а значит, Firefox не пропустит вас на защищенные сайты.

Если проблема заключалась в неправильно выставленных дате и времени, то после внесения необходимых изменений проблема будет полностью устранена.
Способ 2: настройка работы антивирусной программы
Если на вашем компьютере используется антивирусная программа, тогда вам следует убедиться, не она ли блокирует переход на сайт. Проверить это достаточно просто: завершите работу антивируса (на время), а затем проверьте работу браузера.
Если после выполнения данных действий проблема была устранена, значит, действительно проблема заключается в том, что антивирус слишком серьезно подходит к защите вашего компьютера. В данном случае вам следует пройти в настройке антивируса и найти раздел, отвечающий за защиту в интернете: сетевое сканирование, проверка SSL, защита во время веб-серфинга и т.д. Отключите подобный вид защиты, после чего работа Firefox вернется к норме.
Способ 3: проверка вирусной активности
Практически любой вирус, попавший на компьютер пользователя, стремится нарушить работу браузера. В связи с этим, если вы столкнулись с неполадками при переходе на сайты, следует задуматься о наличии вирусной активности.
В данном случае вам потребуется выполнить на компьютере проверку на наличие вирусов с помощью антивирусной программы, установленной на компьютере, или отдельно загруженной утилиты, например, . Если по результатам проверки на компьютере будут обнаружены вирусы, вам потребуется от них избавиться, а затем перезагрузить компьютер.
Способ 4: переустановка браузера
Веб-обозреватель Mozilla Firefox в результате системного сбоя или вирусной активности (которую, надеемся, вы устранили) может работать некорректно, в связи с чем действительно попробовать его переустановить.

Способ 5: удаление хранилища сертификатов
Все полученные сертификаты браузер Mozilla Firefox хранит на компьютере в папке профиля. В данном случае можно предположить, что хранилище было, например, повреждено, поэтому и решение проблемы будет его переустановка.

Способ 5: проверка наличия обновлений для компьютера
?Если на вашем компьютере отключена автоматическая установка обновлений для системы, то проблема в работе Firefox может возникнуть именно по данной причине.
Проверить браузер на наличие обновлений вы сможете через меню «Панель управления» – «Центр обновления Windows» .
Если в результате поиска актуальные обновления были обнаружены, вам потребуется выполнить их установку.
Способ 6: работа в режиме Инкогнито
Этот способ не решает проблему, а лишь позволяет обходным путем переходить в Firefox на сайты. Суть способа заключается в использовании режима Инкогнито – функции, когда браузер не сохраняет о сайте на компьютере никакой информации.
Чтобы включить режим Инкогнито, кликните в правом верхнем углу по кнопке меню интернет-обозревателя, а затем выберите пункт «Приватное окно» .

Способ 7: деактивация прокси
Если в вашем браузере активирована работа прокси, то именно данный режим легко и может повлиять на некорректное отображение сайтов.

Способ 8: добавление сайта в исключения
Данным способом стоит пользоваться только в том случае, если вы полностью уверены в безопасности сайта. Суть его заключается в том, что вы добавите сайт в список исключений, благодаря чему Firefox не будет придираться к его сертификатам.
 Собственно, это все рекомендации, которые могут позволить решить проблему с незащищенным соединением в браузере Mozilla Firefox. Надеемся, данная статья была для вас полезна и вы смогли вернуть браузеру нормальное функционирование.
Собственно, это все рекомендации, которые могут позволить решить проблему с незащищенным соединением в браузере Mozilla Firefox. Надеемся, данная статья была для вас полезна и вы смогли вернуть браузеру нормальное функционирование.
При установлении безопасного соединения с сервером по протоколу https браузер Mozilla Firefox вместо ожидаемой веб-страницы может отобразить предупреждение «это соединение является недоверенным». Как правильно реагировать на него: убрать запрет, выяснить, по какой причине он отображается, или всё-таки лучше покинуть сайт?
Выбор решения зависит от типа ошибки идентификации, системных настроек, «подноготной» сайта. Именно эти факторы помогают предупредить утечку личных данных и вирусную атаку. Или, напротив, избавляют от лишних подозрений (когда компьютеру, на самом деле, никто и ничего не угрожает, и требуется лишь подправить опции).
Как оперативно запретить или разрешить?
Если в процессе веб-сёрфинга сообщение «недоверенное соединение» появится при попытке зайти на незнакомый (или сомнительный) сайт, немедленно активируйте блокировку:
на вкладке сообщения щёлкните кнопку «Уходим отсюда!».
А если вы на 100% уверенны в том, что ваш компьютер не заражён вирусами и сайт, на который нужно попасть, является безопасным, можно в этой же вкладке разрешить соединение:
1. Откройте спойлер «Я понимаю риск».

2. Щёлкните по кнопке «Добавить в исключение».
3. В дополнительном окне нажмите кнопку «Получить сертификат» (расположена возле адреса заблокированного веб-сайта).
4. Включите надстройку «Постоянно хранить это исключение» (кликом мышки установите флажок).
5. Клацните «Подтвердить исключение… » (кнопка внизу окна).
Анализ ошибок идентификации и их устранение
Чтобы узнать код ошибки, на вкладке с предупреждением кликните «Технические детали» и прочтите информацию в последней строчке спойлера «Error code».
Внимание! Анализ кода позволяет предупредить появление ошибки в дальнейшем. Нейтрализовать причину её возникновения.
Рассмотрим наиболее распространённые случаи некорректной идентификации:
Сертификат истёк или не является действительным
Эти проблемы именуются Firefox, соответственно, как «sec error expired certificate» и «sec error expired issuer certificate». Довольно часто причиной их возникновения является неправильные дата и время, установленные в часах компьютера.
Проверьте и при необходимости настройте часы и календарь:
1. Клацните левой кнопкой мышки по дате в трее (в правом нижнем углу дисплея).

2. Откройте «Изменение настроек».

3. Щелкните кнопку «Изменить… ».
4. В дополнительном окне выставьте число, месяц, год. Клацните «OK».
5. В панели «Дата и время» также нажмите «Применить» и «OK», чтобы активировать внесённые изменения.
Сертификат действителен только для определённого сайта
(ssl error bad cert domain)
Эта ошибка появляется в тех случаях, когда сервер отправляет браузеру идентификатор другого сайта. Другими словами, подсовывает подделку.
Однако известны ситуации, когда Firefox блокирует подобным образом и доверенные ресурсы. Это происходит по причине того, что сертификат распространяется на определённую часть веб-сайта. К примеру, для адреса в формате «https://www. . ru» он действует, а вот для «https:// . ru» (без www) - уже нет.
Неизвестен издатель сертификата
(sec error unknown issuer)
Известные сертификаты могут детектироваться Firefox как неизвестные из-за повреждений файла cert8.db (хранилища идентификаторов). Удалите его в профиле и снова попытайтесь установить безопасное соединение:
1. В правом верхнем углу браузера щелкните по иконке «три полоски».

2. В нижней части плиточного меню нажмите значок «знак вопроса».
3. В подменю выберите пункт «Информация для решения проблем».

4. На вкладке «Сведения о приложении», в графе «Папка профиля», нажмите функцию «Показать папку».

5. В открывшемся окне, в директории браузера (в папке профиля), удалите штатной функцией Windows файл cert8.db:
- клацните по нему правой кнопкой;
- в открывшейся панели нажмите «Удалить».
Также доступ к базе идентификаторов можно получить, не открывая браузер:

1. Кликните по значку «Пуск».
2. В строчке «Поиск» укажите путь к папке с профилями:
%APPDATA%\Mozilla\Firefox\Profiles\
3. В появившемся окне зайдите в папку с профилем текущей учётной записи, а затем удалите в ней cert8.db.
Браузер получил слабый эфемерный ключ
(ssl error weak server ephemeral dh key)
Данная блокировка доступа может возникнуть из-за конфликтов с версией протокола SSL 3.0. Чтобы отключить его поддержку, выполните следующие действия:
1. В новой вкладке, в адресной строке, наберите - about:config.
2. Под текстом предупреждения кликните «Я обещаю, что буду…».

3. В строчке «Поиск» наберите - ssl3.
4. Щёлкните правой копкой по первой в списке настройке - security.ssl3.dhe_rsa_aes_128_sha.
5. В подменю кликните «Переключить». (Значение поменяется с «true» на «false»).
6. Аналогичным образом отключите вторую в списке настройку «… aes_256_sha».
7. Перезапустите браузер и снова попытайтесь установить безопасное соединение с заблокированным веб-ресурсом.
Комфортного и безопасного вам веб-сёрфинга в браузере Firefox!




