Привет, читатель! Photoshop – программа уникальная и позволяет делать замечательные шедевры, даже если вы не совсем сильны в графике. Что можно сделать в этой программе, что будет всегда привлекать зрителя – так это различные коллажи. Сегодня мы рассмотрим некоторые приемы создания материалов для Ваших будущих работ.
Коллаж может быть простым – состоять из набора фотографий (или картинок) на выбранном фоне. Например так:
И Ваш коллаж может быть и достаточно сложным, состоять из частей фотографий, рисунков, объектов, которые в результате, превращаются в целое произведение искусства. Вроде, как Вы написали картину:

Вот в этом фотошоп и является уникальной программой. Вы можете не быть художником, но создавать картины, которые под силу только мастерам кисти. В этой статье мы поговорим о такой подготовительной части коллажа, как вырезание объектов. Без этого не обойтись никак. Обычно объект вырезается по контуру. Различных способов достаточно много, но в зависимости от того на однотонном фоне расположен объект или на сложном, применяются разные.
Вырезаем объект и вставляем его в другой фон
Самое распространенное действие, которое чаще всего используется – это вырезание объекта из одной картинки и вставка его в другую, (или на другой фон). Для того что бы вырезать объект, его предварительно необходимо выделить. Выделение можно произвести несколькими способами. Сбоку, на панели инструментов находим значок «Лассо» и чуть ниже значок «Волшебная палочка».

Лассо имеет три модификации: простое, прямолинейное и магнитное. Различаются они по степени выделения. Магнитное лассо при выделении прилипает к контурам выделяемого объекта. Оно очень удобно, но контуры должны быть четкими, иначе линия лассо может перейти на другой контур.

Обычное лассо и прямолинейное не залипают, а потому ими необходимо аккуратно проводить по контуру, огибая все неровности. Прямолинейное так и называется, что дает только прямые линии. Если вы обводите округлые, воспользуйтесь обычным лассо.
«Волшебная палочка» — это инструмент, который позволяет сделать нудную операцию одним кликом. Здесь два инструмента – «Выстрое выделение» и «Волшебная палочка».

Быстрое выделение – на курсоре увидим знак плюса в кружочке. С помощью него проводим по объекту и получаем линию, которая оконтуривает объект как в случае с магнитным лассо. Здесь так же линия может выйти за пределы объекта, если он находится на неоднородном фоне.
Исправляется это следующим образом. Если контур выделения ушел с выделяемой линии, нажимаем клавишу Alt или на панели инструментов кнопку кисти со знаком минус. Этот прием называется «Вычитание из выделенной области».
Если нажали Alt, то удерживая клавишу проводим кружком курсора, в котором уже не плюс, а минус по ушедшей линии контура. Эта линия подходит к нужному контуру.
Таким образом оконтуриваем объект. Этот способ выделения, в отличии от лассо хорошо подходит для рисунка, расположенного на неоднородном фоне. На однородном фоне подойдет любой способ выделения. Хотя из опыта скажу, что мне сподручнее выделять именно инструментом «Быстрое выделение» независимо на однородном фоне находится объект или нет. Действуйте, как Вам удобно.

Здесь для примера я взял объект на однородном фоне и выделил его при помощи быстрого выделения. Это делается таким инструментом буквально за секунды.
Теперь осталось скопировать выделенный элемент – (Редактирование-Копирование) и перейдя на выбранный фон вставить скопированный объект через Редактирование-Вставить .

Если вставляемый объект больше фона, то его надо масштабировать. Выбираем в верхнем меню Редактирование-Трансформирование-Масштабирование.

Зажав клавишу Shift, что бы размер изменялся пропорционально мышкой тянем за уголки картинки, что бы подогнать ее под нужный размер. В основном, все зависит от фона и как на нем будет выглядеть вставленный объект.

Как вырезать объект в фотошоп без фона, по контуру
В этом варианте вырезания объекта без фона рассмотрим картинку со сложным фоном, то есть не однородный фон, а например такой:

Здесь можно использовать и инструменты «Лассо», но тогда вырезать придется долго и аккуратно. Лучший способ – это быстрое выделение, о котором говорилось ранее. Вы, конечно же, поэкспериментируйте со всеми способами и выберите потом наиболее удобный для себя. Итак, загружаем нужное фото в программу.

Делаем дубликат слоя, что бы удобно было работать. Выделяем слой – делаем его активным. На следующем этапе выбираем инструмент быстрое выделение и обводим им по контуру рисунок. Как описывалось ранее при работе с этим инструментом, используя клавишу Alt , выправляем контурную линию, чтобы она хорошо облегала объект.

Приготовьтесь к тому, что линия постоянно будет уходить от выделяемого объекта и нужно ее возвращать. Но натренировавшись, вы сможете делать это быстро.
Следующим этапом добавляем к этому слою слой-маску. Сначала нижний слой отключаем – делаем его невидимым. В результате получаем такое вот вырезанное изображение.


Если передвигать ползунок «Растушевка», то увидим, как изменяются края рисунка. Можно отредактировать края с помощью просто растушевки, а можно сделать несколько точнее, нажав на кнопку «Уточнить-край маски». Откроется окно, в котором изменяя параметры можно получить размытость края рисунка, что бы он не был сильно резким.

Совершив такие манипуляции, нажимаем ОК и получаем готовый объект без фона. Далее сохраняем рисунок в формате *.png. В результате он будет на прозрачном фоне и его можно вставлять куда угодно. Теперь загружаем сохраненную картинку, выделяем ее, копируем и вставляем в фон. Она встанет уже без своего фона.

Вот и вся процедура. Для наглядности посмотрим процесс на видео:
Вырезаем объект и переносим его на другой слой фотошоп
Перенос вырезанного объекта на другой слой – это тоже самое, что вырезать объект и скопировать его на другой фон. Как только вы вставляете на новый фон вырезанный объект, для него программа автоматически создает свой слой. Можно предварительно создать пустой слой, выделить его – активировав тем самым, а потом вставить на него вырезанный объект.

Как вырезать лицо человека и вставить другое вместо него?
Вырезание лица и вставка его в лицо другого человека – весьма популярный коллаж, который часто можно встретить на просторах интернета. Особенно подобные вещи любят делать в качестве подарка кому-либо.
В целом все здесь делается аналогично описанному выше. Один из вариантов мы и рассмотрим. Находим шаблон куда хотим вставить нужное лицо и, естественно, само лицо. Для примера берем такого актера, как Николас Кейдж. С помощью волшебной палочки выделяем лицо. Создаем новый слой и копируем туда выделенное лицо.

Если отключить основной слой, то увидим только одно скопированное нами лицо актера.

Теперь открываем шаблон, куда мы хотим вставить скопированное лицо. В интернете таких шаблонов много, достаточно выбрать подходящее. Создаем дубликат слоя.

Теперь возвращаемся к слою с подготовленным к вставке лицом, копируем его, открываем шаблон и вставляем в шаблон лицо.

Слой с лицом меньше шаблона. С помощью команды Редактирование-Трансформирование-Масштабирование изменяем размеры, подгоняя его под шаблон, чтобы подходил как можно точнее. Где необходимо, стираем. В этой же ветке есть «Поворот», мы можем повернуть лицо так, чтобы оно смотрелось естественнее.
Слой с лицом лежит выше слоя шаблона. Лицо будет, потому, находится поверх шаблона. Перемещаем его вниз, под шаблон, что бы лицо выглядело точнее. Подкорректировав по цветовому балансу, подогнав, можно получить примерно такой вот результат.

На приведенном ниже видео наглядно показано, как вырезать и вставить лицо.
Обрезаем человека с фотографии и вставляем его на другой фон фотошоп
Процедура вырезания фигуры человека аналогична предыдущей. Берем какой-либо фон и нужного нам человека. В начале вырезаем фигуру любым удобным способом и копируем на новый слой.


Естественно, подгоняем вставленное изображение по масштабу и цветовому балансу, что бы ни картинка, ни фон не выбивались.Вот, собственно и все, удачи!
Чтобы перенести объект на другой фон - необходимо его вырезать из того фона, в котором он находится. Но как это сделать? Огромный набор имеющихся инструментов позволяет Фотошоп как вырезать, так и провести любую коррекциюизображения.
Варианты выделения объекта
Читайте также: Уменьшаем размер изображения в формате JPG: ТОП-5 Простых простых способов
Выделение осуществляется следующим образом - кистью с установленными параметрами производится рисование внутри выбранного объекта, в процессе которого происходит увеличение выделяемой области.
Аккуратно двигаясь возле края необходимо следить за тем, чтобы выделение максимально точно охватывало его границу.
Если случайно произошел захват части фонового изображения - следует выбрать кисть со значком - и кликнуть курсором по нему. В данном случае произойдет вычитание лишней области из общего выделения.
При помощи кнопки Alt на клавиатуре можно осуществлять быстрое переключение между функциями добавления и вычитания - в значительной степени увеличивая скорость работы.
При необходимости Фотошоп предоставляет возможность изменить курсор инструмента быстрого выделения. Для этого необходимо войти в меню и выбрав пункт «Установки » - перейти в раздел «Курсоры » .

В открывшемся окне установок по умолчанию выбран пункт «Нормальный кончик кисти » , однако, вы можете выбрать другой.

В разделе курсоров для рисования присутствуют следующие варианты:
- Стандартный , имеющий внешний вид обычной кисти;
- Точный - позволяющий осуществлять более точное движение курсора возле края выделяемого объекта. Имеет вид перекрестья;
- Нормальный кончик кисти установлен по умолчанию в виде круга;
- Полноразмерный кончик кисти похож на предыдущий курсор с той лишь разницей, что его круг имеет тот же размер, как и проводимый им штрих.
И меется и два дополнительных параметра, один из которых позволяет отобразить на кончике кисти перекрестие, а другой - скрывать кисть во время рисования, оставляя видимым лишь перекрестие.
Для того, чтобы по окончании выделения отредактировать границу - выберите пункт «Уточнить край» . Но если результат проделанной работы вас вполне устраивает - дополнительные действия делать не обязательно.
Выделение с помощью «Волшебной палочки» .
Еще один вариант, с помощью которого можно выделить объект, подлежащий переносу на другой фон.
Применяемый для этой цели инструмент называется «Волшебная палочка» .
Для того, чтобы выбрать его - нажмите и удерживайте кнопку со значком быстрого выделения, а в открывшемся списке инструмента выберите необходимый пункт.

Читайте также: Как сохранить фото из Инстаграма на компьютер или телефон? | 6 Способов для ПК, Android и iOS
С помощью «Волшебной палочки» выбираем те области фотографии, которые имеют одинаковый цвет. Настроив параметр цветового диапазона - можно производить захват изображения с различными тонами выбранного цвета.
Для того, чтобы начать работу с данным инструментом - выберите его на панели Фотошопа и выберите один из имеющихся параметров.

В набор имеющихся параметров входят следующие:
- Новая область выделения . Данный параметр находится первым в списке и имеет внешний вид квадрата;
- Добавление нового участка к выделенной области имеет вид двух пересекающихся квадратов одного тона. Указанный параметр позволяет добавлять к выделенной области новые участки;
- Вычитание из ранее выделенной области . Имеет вид двух квадратов темного и светлого тона с вычитаемой областью;
- Пересечение с выделенной областью - позволяет выделять участок объекта, находящийся на пересечении новой и ранее выделенной области.
Среди настроек инструмента имеются такие, как «Точка» , «Допуск» , «Сглаживание» , «Смежный пиксель» и «Образец со всех слоев» .
Пункт «Допуск » позволяет задать диапазон цвета выделяемых пикселей.
Выбрав параметр «Сглаживание », вы сможете сделать максимально сглаженными края выделенной области.
Данный инструмент прекрасно подходит тем, кто проводит выделение произвольных границ той или иной области объекта.
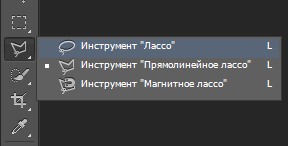
При выборе этого инструмента станут доступны его параметры, которые следует настроить. Среди них имеется растушевка, сглаживание и меню уточнения края выделения.

Параметры инструмента «Лассо»
Для работы следует выбрать данный инструмент и задать ему значение растушевки. Данный пункт позволяет размыть существующую границу между фоном и объектом путем создания дополнительных пикселей перехода.
К сожалению, при использовании растушевки невозможно избежать изменения в худшую сторону качества изображения на границе и фона.
Значение растушевки может находиться в пределах от 0 и до 250 пикселей, величина которой определяет ширину растушеванного края.
Кроме этого, необходимо на панели параметров необходимо активировать пункт сглаживания. С его помощью будут убираться зубчатые края, а переход между цветами крайних пикселей и фона - становиться более мягче.
Такой эффект никак не влияет на общее качество изображения, так как изменения затрагивают только лишь крайние пиксели, зато очень выгоден при использовании вырезания определенного объекта и дальнейшей его вставки в другой фон.
Выбрав «Лассо» для выделения объекта, вы также сможете воспользоваться такими же, как и у предыдущего инструмента, параметрами.
К ним относятся:
- новая область выделения;
- добавление нового участка к выделенной области;
- вычитание определенного участка из выделенной области;
- пересечение новой и выделенной областей.
О данных параметрах речь уже велась, поэтому повторно их рассматривать не имеет смысла.
Использование инструмента «Лассо» особой сложности не представляет, а выбор происходит за счет нажатия и удерживания кнопки мыши. В таком положении вам понадобится обвести по контуру весь вырезаемый объект.
Если удерживать кнопку Alt на клавиатуре - можно кликать мышью, получая наиболее подходящие сегменты для выделения неровных участков объекта.
Стоит отметить, что «Лассо» является частью группы инструментов для выбора, а удерживая кнопку с его значком - вы получите доступ к выбору любого из них.
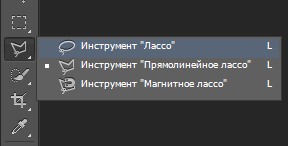
Следующим в этой небольшой группе идет «Прямолинейное лассо » .
С его помощью производим выделение выбранного объекта, однако, техника обозначения границы немного отличается от предыдущей.
Выбрав «Прямолинейное лассо » вам понадобится кликнуть мышкой в начальной точке и продвигаться далее - кликая через любые промежутки. С его помощью довольно просто обвести всевозможные ломанные границы.
Для того, чтобы закончить происходящий процесс - подведите курсор к начальной точке, и когда возле значка лассо появится небольшой кружок - сделайте завершающий клик.
Последним в группе располагается инструмент «Магнитное лассо » .
При его выборе вам будет доступна настройка его параметров, несколько отличающаяся от предыдущих.

Читайте также: Фотошоп онлайн на русском бесплатно: ТОП-5 лучших сервисов для замены Photoshop
Процесс выбора при помощи данного инструмента происходит следующим образом - вы кликаете на границе объекта - указывая начальную точку выбора.
После этого неспешно двигаете курсором вдоль границы, а полоса лассо автоматически притягивается к ней.
Перед началом следует указать величину «ширины» выделения - вписав числовое количество пикселей в соответствующее поле. Эта величина влияет на то, в пределах какого расстояния от курсора инструмент будет находить край.
Контрастность влияет на чувствительность лассо к краям и чем она выше - тем по более четким краям изображения будет происходить выделение.
В процессе передвижения магнитного лассо автоматически ставятся точки его привязки к границе, а параметр «Частота » влияет на их количество. При выставлении более высокого значения точки привязки будут устанавливаться намного чаще.
Если выделяемое изображение имеет слабо выраженные (не очень четкие) края - следует выставлять довольно низкое значение параметров частоты и контраста и не торопясь проводить обводку.
В случае, когда его края имеют очень четкую границу - указанным параметрам можно присваивать более высокие значения.
Для того, чтобы произвести удаление ненужных точек привязки следует нажимать на клавиатуре кнопку «Delete » до тех пор, пока все неподходящие точки будут удалены.
Выделение с помощью магнитного лассо
Читайте также:
С помощью «Магнитного лассо» вполне возможно выделить достаточно сложные объект для переноса его на другое фоновое изображение.
Если изображение объекта не имеет высокой четкости, то и автоматически устанавливающиеся маркеры будут не совсем точно очерчивать границу.
Для того, чтобы избежать явных неточностей следует намного чаще кликать левой кнопкой мыши - устанавливая основную часть маркеров вручную.
Не спешите и будьте внимательны, так как случайно сделанный двойной клик приведет к закрытию границы выделения - соединив прямой линией начальную и конечную точки. В этом случае всю работу придется начинать с самого начала.
После того, как выделение будет окончено - его граница подсветится замкнутой пунктирной линией.
Если вы заметите какие-либо недочеты в виде захвата части фонового изображения - удалите его из общего выделения.

Чтобы это сделать, остаемся в режиме магнитного лассо и зажав на клавиатуре кнопку Alt - обвести область, с которой необходимо снять выделение.

Кроме того, чтобы качественно выделить и вырезать - задействуйте пункт меню «Уточнить край » .
В окне его настроек установите галочку напротив параметра «Умный радиус » и установите некоторое его значение при помощи имеющегося там ползунка либо вручную. Какой именно числовой показатель следует там установить придется определять опытным путем.

Если данную настройку проигнорировать - можно перенести на новый фон имеющие место погрешности в виде ненужных артефактов.
Также выставляем значение показателя сглаживания. В ряде случаев хорошим является 100% сглаживание.
Чтобы незначительные артефакты, от которых не удалось избавиться, перестали быть видимыми и бросаться в глаза - выставьте небольшое значение параметра «Растушевка »
При большом значении произойдет сильное размытие границы вырезанного объекта, которая станет чересчур размытой и нечеткой.
Добившись максимально лучшего результата при помощи настроек в окне уточнения края - кликните по кнопке «Ок » для завершения процесса корректировки.
После этого произойдет возврат к изображению выделенного объекта, который следует вырезать из общего фона.
3 голосаДоброго времени суток, уважаемые читатели. Одна из самых полезных и сложных функций, которые выполняет фотошоп – это вырезание деталей. Благодаря ей создаются самые удивительные фотографии.
В Photoshop есть огромное количество инструментов и отдельных способов, позволяющих делать такие своеобразные коллажи. Если хотите добиться крутого эффекта, который не отличить от реальности, то знать нужно все. Тогда у вас получится хороший результат быстро. Это довольно сложная тема, но поверьте, она не раз пригодится в жизни.

Сейчас я расскажу вам о множестве инструментов, которые подскажут как вырезать изображение по контуру в фотошопе, а какой из них применять в индивидуальном случае – решать вам. Не будем долго ходить вокруг да около. Попробуйте все из них и разберитесь самостоятельно, что вам больше нравится. Приступим.
Важный момент, без которого чуда не произойдет
Запомните один очень важный момент. Если вам нужно вырезать какой-то объект из картинки, то первым шагом почти всегда будет создание дубликата слоя. Это очень важно. Запомните это и доведите до автоматизма. Открыли – сделали дубликат слоя. Даже если это не пригодится – ничего страшного. Все лучше, чем проделать тонну работы, а потом увидеть, что ничего не работает, потому что не сделан дубликат. Со мной такое сто раз было.

Сделали дубликат слоя.

Это очень распространенная ошибка. Стараешься, трудишься, а все насмарку. Такое случается нередко, даже с профессионалами. Вылетело из головы и все, приходится делать заново.
Если у вас есть возможность из которого вы впоследствии будете что-то вырезать, старайтесь подбирать картинку с однотонным фоном – белый, зеленый, рыжий. Это не важно, нужен контраст, тогда работать проще.
Если вас интересуют уроки и вы хотите научиться владеть фотошопом на профессиональном уровне, я рекомендую вам курс Зинаиды Лукьяновой — «Photoshop от А до Я ».

Онлайн уроки позволят вам быстро овладеть техническими навыками и перейти к практике, набираться ценного и личного опыта, в самый короткий промежуток времени. Вы сможете быстро перейти из разряда в новичков к специалистам, а там, благодаря всему, до чего вы дойдете своим умом и до профессионала недалеко!
Теперь давайте познакомимся с инструментами. Каждый из них может пригодиться в том или ином случае. Рекомендую вам узнать все возможности, а дальше уже выбирать по ситуации, что и когда эффективнее. Со временем вы научитесь.
Волшебная палочка
Волшебную палочку я использую когда надо избавиться от одного цвета. В этом случае все будет быстро и почти безболезненно.
Итак, открываем фото и создаем дубликат слоя.

В фотошопе есть 5 инструментов для выделения (магнитное, прямолинейное и просто лассо, быстрое выделение и волшебная палочка). Они расположены на двух кнопках. Зажмите на несколько секунд дольше обычного левую кнопку мыши и откроется дополнительное меню.

Выбираем. Допуск – 30.

Щелкаем там, где нужно убрать цвет.

Выделилось не все. Зажмите Shift и продолжайте кликать, когда выделения будут добавляться к уже существующему. Готово.

Нажмите кнопку Del на клавиатуре и уберите видимость нижнего слоя (фона).

Вот такой вот результат получился.

Теперь можно нажать одновременно Ctrl + А, затем Ctrl + C и вставить картинку в другое фото. Результат мне не очень нравится, я продолжаю кликать по синему морю, которое виднеется через решетку забора, и нажимать delete.

Вот что в итоге у меня получилось. Вполне неплохо.

Быстрое выделение
Открываем фото и делаем дубликат слоя.

Находим инструмент «Быстрое выделение».

И начинаем потихоньку выделять объекты. Как вы можете увидеть, здесь чувствительность к цвету меньше, чем у палочки, а к объектам выше. Обычно я действую потихонечку: немного выделил – удалил (кнопка del).
Кстати, видите, я сделал скриншот про дубликат слоя, но на соответствующую кнопку не нажал. Пришлось выполнять заново.

Теперь удаление не проблема.

С небом получилось гораздо быстрее, так как контраст выше. С пляжем – более трудоемкий процесс.

В этом месте мне вообще пришлось проковыряться минуты 3.

Из этой картинки мне нужно вырезать море, человека и его отражение в воде. Если вырезать полосу между двумя нужными объектами, как показано на скриншоте ниже, то избавиться от нижней части при помощи быстрого выделения можно будет за секунду.

Вот такой результат может получиться. Кстати, для этой картинки мне пришлось использовать еще и фоновый ластик, но об этом чуть позже.

Магнитное лассо
Задача лассо немного другая. Оно не вырезает, а как раз захватывает нужную часть изображения. Копируем и можно вставить в любую картинку.
Конечно же, как и в случае с выделениями, круто когда у вас однотонный фон, но уже не настолько принципиально.
Магнитным лассо удобнее всего вырезать людей. Линия, как бы прилипает к нужному нам изображению и, если что, можно всегда кликнуть, чтобы поставить точку захвата.
Итак, открываем изображение и делаем дубликат. Это не обязательно, но почему бы и нет.

Выбираем нужный инструмент.

Можно просто вести мышкой по контуру, можно щелкать левой кнопкой в некоторых местах, чтобы поставить точку, которая уже не съедет. Со временем вы приноровитесь. На практике становится более понятно. Если делаете выделение при большом масштабе и не видите куда дальше двигать курсор, просто зажмите пробел, а потом ведите мышью вниз. Как только отпустите кнопку пробела курсор преобразуется обратно в лассо.

Вести нужно по контуру объекта, когда вы завершите круг, кликните рядом с точкой из которой отправились и по объекту заползают мигающие муравьи.

Копируете и вставляете при помощи Ctrl+C и Ctrl+V. Убираете видимость лишних слоев и можно сохранять в формате png.

Почти готово. При помощи все того же магнитного лассо убираем фон под хвостом девушки и треугольник между ногами.

Готово, Вот такой результат получается в итоге.

Прямолинейное лассо
Не буду уделять много внимания прямолинейному лассо. Все похоже на магнитное, вот только линия не прилипает. Она прямая.

Копируем – вставляем. Убираем видимость двух ненужных слоев.

Результат можно использовать вот так.

Лассо
Этот инструмент мало чем отличается от двух остальных и обязательно понравится обладателям идеального мозжечка.
Открываем и делаем дубликат.

Выбираем лассо.

Обводим от руки фрагмент.

Отпускаем.

Копируем, вставляем, готово.

А в этом видео вы можете увидеть еще 4 очень простых и крутых способа выделения объектов в фотошопе: вы научитесь круто вырезать людей с кудрявыми волосами (это очень сложная и профессиональная работа, стирать фон ластиком (то, что я использовал для картинки с Годзиллой), выделять быстрой маской и закрепите информацию о лассо. И все это за 13, 5 минут!
Очень много, вот только за технику никто не хочет платить нормальные деньги. Заказчикам важны крутые проекты, а их можно создавать только благодаря опыту. Не переживайте, если сейчас вы ничего не умеете. Пройдет какое-то время, вы выполните не одну работу, но в итоге станете профессионалом. Это неизбежно.
Учитесь, учитесь и еще раз учитесь. Практика должна быть ежедневной. Могу только порекомендовать этот замечательный курс — «Фотошоп с нуля в видеоформате ».

Здравствуйте, дорогие друзья! Все мы знаем, что любая информация становится более интересной и запоминающейся, если её снабдить картинками. Задумайтесь на минуту, что вы помните лучше – яркие картинки или монотонный текст? Отсюда и вывод, что без фото никуда.

Но теперь технологии шагнули далеко вперёд. Каждый сможет подкорректировать фото, сменить фон, что-то убрать, а что-то добавить. Я расскажу, как вырезать в фотошопе сложный объект, и провести с ним дальнейшие манипуляции. Для всех этих операций вам потребуется программа Фотошоп, я работаю в версии Photoshop CC, повторять за мной вы сможете в любой версии графического редактора.
Самое главное – внимательно и методично делать, то что я опишу далее. И пусть вас не пугает сложность задачи – она решаема. А при определённой сноровке, вы сможете проделывать всё это с закрытыми глазами за пару минут.
Я познакомлю вас только с некоторыми возможностями программы, и это малая часть того, что можно сделать про помощи неё. Фотошоп имеет массу инструментов для профессиональной обработки изображений, если вам будет интересно изучить его поглубже, рекомендую обратить внимание на курс Зинаиды Лукьяновой «Фотошоп с нуля в видеоформате ».
Вы научитесь создавать коллажи и презентации, курсы подойдут как новичкам, так и более уверенным пользователям. Помимо этого, вы сможете поработать с мастером в режиме онлайн.

От слов к делу
Итак, давайте приступим. Вам необходимо фото с изображением человека, можете взять свою фотографию, а можете для практики найти любую другую в интернете, главное, чтобы на ней присутствовал человек. Лучше использовать для работы изображение хорошего качества. Вам будет приятнее и удобнее воспринимать качественную картинку, а процесс работы доставит удовольствие.
Сперва открываем фотографию, которая нам нравится. Заходим в фотошоп, нажимаем в верхнем меню «файл – открыть». Выбираем изображение. У меня вот такая яркая и позитивная девушка на голубом фоне.

Чтобы приступить к работе, необходимо активировать фоновый слой. Нажимаем на нём правой кнопкой мыши, затем кликаем на «Слой из заднего плана».

В данном окошке кликаем «ок» и двигаемся дальше.


Иногда вместо этих операций используется магнитное лассо, которое находится на панели инструментов. Кликаем на него, увеличиваем масштаб картинки, и обводим контур вручную. Этот процесс более трудоёмкий, его лучше использовать, когда задний план состоит из сложных деталей. В нашем случае можно обойтись тем инструментом, который я описал выше.
После того, как мы выделили фон, правой клавишей мыши жмём по изображению и выбираем «Инверсия выделенной области».

Теперь необходимо проработать мелкие детали. Особенно это касается волос. Иногда новички забывают об этих мелочах, и конечный результат выглядит неестественно. Чтобы такого не случилось, выбираем на верхней панели команду «Уточнить край».

Появится окошко, режим просмотра, выбираем «На чёрном», не пугайтесь! Просто так будут видны все мелкие огрехи, от которых мы и будем избавляться. Выбираем инструмент «Уточнить радиус» (иконка кисти). Изменяем её размер, мне удобнее работать на 3, обводим контур модели.

Обводим весь контур и переходим к настройкам края. У нас имеется 4 пункта, можете попробовать каждый из них, а я выбираю только «сгладить», чтобы смягчить стыки краёв, и «контрастность», для регулировки чёткости. Тут самое главное не перестараться, иначе мы вернёмся к исходнику.
В выплывающем меню вывода картинки выбираем «Вывод на новый ». Можно конечно вывести сразу на новый слой, но у меня есть некоторые детали, я хочу их проработать, выбираю слой с маской, жму «Ок».

До заветного результата осталось совсем немного. Активируем слой маску, просто на неё нажимаем. Берём жёсткую кисть и меняем цвет на чёрный. Изображение увеличиваем и прорисовываем. У меня есть мелкие голубые артефакты, их я и буду убирать.

Вот что у нас получилось. Сейчас можно сохранить изображение без фона. Точнее говоря, наша модель будет . Просто заходим в меню «файл», сохранить как, выбираем формат PNG, и не забываем галочку «прозрачность». Я всё это проделывать не буду, мне нужно поместить девушку на новый фон.

Мне захотелось поместить эту барышню на обложку модного журнала, вы можете выбрать любое фото, какое вам захочется. Открываем картинку, как делали это на первом этапе, перетаскиваем девушку на изображение. Лучше конечно, скопировать слой с моделью клавишами Ctrl+C и наложить (вставить) на наш фон CTRL+V. Вот и результат.

Бояться ненужно
Все мы люди, у всех руки, ноги и голова. И если я могу проделать все эти манипуляции с фотографией, то и вы сможете обязательно! Я знаю, как это, когда смотришь на интерфейс программы и просто не понимаешь, для чего всё это нужно. Первое впечатление всегда пугает, но не стоит идти у него на поводу.
Изучайте программу, она даст вам уйму возможностей, о которых вы и не подозреваете. Photoshop удобен для дизайнеров и иллюстраторов, всех, кто хоть как-то сталкивается с визуальным искусством. Я надеюсь, что моя статья подтолкнёт вас развиваться дальше в этом направлении, а тем более, что интерфейс программы рассчитан на простого пользователя, пара уроков, и вы полюбите этот графический редактор.
На этом я заканчиваю, до новых встреч! Подписывайтесь на мой блог, рассказывайте о нём друзьям.
Под «сложным» объектом имеется в виду объект со сложными краями, которые не возможно выделить с помощью инструмента «Лассо». Способов вырезания сложных объектов достаточно много, вы можете ознакомиться еще с двумя другими способами по этой ссылке: Как вырезать сложный объект в фотошоп с помощью параметров наложения и с помощью цветовых каналов.
В данном уроке я покажу как можно в программе фотошоп выделить сложный объект с помощью «Маски».
Данным способом можно выделить и вырезать, к примеру, человека с фотографии или другой сложный объект. В качестве примера я взял фото бегущей лошади, которую мы в процессе урока «вырежем» с заднего фона.
1) заходим в программу Photoshop, открываем картинку (фото) лошади, выбрав в верхнем меню "Файл" - "Открыть";

2) в окошке "Слои", при стандартных настройках Photoshop оно расположено в правом нижнем углу, Вы увидите, что появился новый слой с миниатюрой открытой картинки. Данный слой должен быть выделен, как на рисунке, если он не выделен, кликните по нему 1 раз левой кнопкой мыши.


4) после этого берем кисть любой, удобной формы, настраиваем ее "непрозрачность" и "нажим" на 100% и обводим лошадь. При этом цвет кисти после нажатия на "Быструю маску" будет черным, таким образом обводя объект мы получим его выделение полупрозрачным красным слоем. Если где-то залезли за поля кистью, ее можно просто подтереть ластиком. Регулируйте (увеличивайте, уменьшайте) размеры кисти, чтобы более точно обвести все детали объекта. Такие вещи, как волосы, полупрозрачная пленка, крылья мухи и т.п. нужно обводить кистью с настройками нажима около 50%.

5) итак, у нас имеется объект, выделенный "Быстрой маской", это видно по полупрозрачному красному фону, теперь нажимаем правой кнопкой мыши на значок "Быстрой маски", как в п.3. После нажатия мы увидим, что у нас выделилось все вокруг объекта, т.е. все, что мы обводили кистью осталось не выделенным, а все вокруг выделилось - это видно на картинке по пунктирным линиям, охватывающим поля фото.

6) Теперь необходимо необходимо выделить сам объект, нужно перейти в режим выделения, для этого нажимаем правой кнопкой мыши на значок "Выделение", в левом меню сверху.

7) теперь наводим курсор на наш объект, нажимаем правую кнопку мыши и в появившемся меню выбираем "Инверсия выделенной области" и получаем выделенный нужный нам объект!

8) теперь объект, который мы обводили в режиме "Быстрой маски" выделен и мы его можем перетащить или вырезать на другой слой. Для того, чтобы вырезать объект на новый слой нужно как в п.7 навести курсор на объект, нажать правую кнопку мыши и в меню выбрать "Вырезать на новый слой".
Если же необходимо перетащить объект, тогда выбираем в левом меню, вверху инструмент "Перемещение" и удерживая левую кнопку мыши берем наш выделенный объект и перетаскиваем его.
СОВЕТ: при выделении объекта можно использовать различные виды кистей. К примеру, если Вы прорисовываете гриву (волосы), то следует использовать "мягкую" кисть, а для обрисовки туловища - "жесткую". Для того, чтобы выделить полупрозрачный объект, к примеру крылья мухи, необходимо отрегулировать нажим кисти (уменьшить нажим).




