Так уж повелось, что при работе операционной системы бывают различного рода сбои и ошибки, некоторым образом они могут повлиять на работу ваших жестких дисков. В операционной системе Windows есть механизм автоматического исправления этих ошибок при сбоях системы.
Так же для выполнения тщательной проверки диска можно выбрать проверку и восстановление поврежденных секторов. Это сканирование попытается найти и исправить физические ошибки на самом жестком диске, но для этой операции потребуется гораздо больше времени. Можно ограничится обычной проверкой, если нету явных признаков в нарушении работы жесткого диска.
Чтобы проверить свои жесткие диски на наличие ошибок зайдите в Пуск->Компьютер
Выберете нужный диск для проверки и щелкните по нему правой кнопкой мышки затем зайдите в Свойства, где появится окошко с общими свойствами вашего диска. Щелкните на вкладку Сервис. Нажмите Выполнить проверку…, установите галочку напротив Автоматически исправлять системные ошибки и нажмите кнопку Запуск.

По завершении проверки будет выдано сообщение об окончании сканирования и исправлении или отсутствии ошибок на вашем жестком диске.

Для проверки системного диска, на который установлена операционная система, потребуется произвести перезагрузку компьютера, а проверка затем будет выполнена до загрузки и входа в Windows.
2. Удаление ненужных программ и чистка реестра Windows.
Удалять старые и ненужные программы, а так же чистить реестр Windows’а не только полезно из за освобождения дополнительного места на диске, но и так же потому что очищается система от всякого хлама что делает ее работу быстрее и стабильнее на какой-то процент.
Для удаления программ можно воспользоваться стандартными средствами.

Зайдя в Пуск->Панель управления, а там в Программы->Удаление программ
Вы увидите список программ установленных на вашем компьютере, для того чтобы удалить какую либо программу нужно нажать на нее правой кнопкой мышки и нажать удалить.
Посоветовать какие программы удалять именно вам, я не могу, потому что это индивидуально для каждого компьютера. Постарайтесь вспомнить, может быть, это какие-то старые игры или программы, которые вам не нужны или вы ими уже не пользуетесь и другой мусор, который скопился у вас за время пользования компьютером. От всего этого можно смело избавляться.
Так же для очистки от разного мусора и ненужных приложений можно посоветовать коммерческое ПО Ashampoo UnInstaller – оно удаляет и следит за вновь установленными приложениями гораздо эффективней чем стандартные средства. Но эта программа платная.
Очистка системного реестра Windows – достаточно сложное занятие, если делать его вручную, но благодаря программам, которые находят старые и не нужные или лишние записи в реестре это дело можно автоматизировать. И одна из таких программ это RegCleaner. Но перед этим определимся, что такое реестр Windows’а – это база данных параметров и настроек где хранятся все настройки операционной системы. Так вот со временем при установки или при удалении программ в реестре накапливается ненужный мусор. Этот мусор так же необходимо удалять для нормальной работы системы.
И так находим и скачиваем программу для очистки реестра от мусора RegCleaner. Устанавливаем на свой компьютер. Запускаем иконку с рабочего стола.

Щелкаете в левом меню на Registry Cleaner и справа нажимаете кнопочку Scan Registry. Все процесс пошел. Программа просканирует реестр вашего Windows и выдаст результаты. После чего вам останется лишь нажать на кнопку Clean Registry(очистить реестр). И ненужные записи из реестра будут удалены.
Маленькое предупреждение: С одной стороны эта программа находит и удаляет ненужные записи в реестре, что оптимизирует вашу операционную систему, но с другой стороны она может удалить какую либо нужную запись/настройку из за чего может возникнуть ошибка. Хотя в целом она работает нормально:).
Еще полезно убрать лишние приложения из автозагрузки , так как они грузят систему и не дают ей быстро загружаться. Для этого нужно зайти в Пуск-> и в графе Найти программы и файлы написать msconfig и нажать ввод. Высветится окно Конфигурация системы в нем щелкните на вкладку Автозагрузка. Вы увидите все те программы, которые загружаются в систему автоматически при старте. Чтобы не загружать какую либо программу достаточно снять галочку с нее и перезагрузиться.

Полезно время от времени очищать корзину от мусора.
3. Сканирование компьютера на поиск вредоносных программ.
Да! Современные антивирусные системы по идее должны блокировать и удалять вирусы с вашего компьютера при малейшем подозрении того или иного файла либо сайта с вирусом. Но это не всегда так. Поэтому я рекомендую делать полную проверку всего вашего компьютера на вирусы. Перед этой процедурой полезно обновить ваш антивирус, чтобы проверка происходила со свежими антивирусными базами. Я для этих целей использую Avira Free Antivirus, но можно это делать и любым другим популярным приложением. Например, Касперским или NOD32. Главное это выполнить полную проверку вашего компьютера.

4. Дефрагментация жестких дисков.
Ну и напоследок после удаления программ, чистки реестра и других манипуляций, можно сделать дефрагментацию всех жестких дисков. Что такое дефрагментация? Как разъясняет нам Википедия – это процесс обновления и оптимизации логической структуры раздела диска с целью обеспечить хранение файлов в непрерывной последовательности кластеров. В общем, это упорядочивание или оптимизация всей вашей информации на диске, после которой ускоряется работа с файлами, и дает еще один небольшой плюс в быстродействие всей системы.
 Для этого вам необходимо зайти в Пуск->Компьютер, выбрать один из дисков и нажать на него правой кнопкой мышки, затем в меню нажать Свойства. В появившемся окошке выбрать вкладку Сервис и нажать на кнопку Выполнить дефрагментацию…
Для этого вам необходимо зайти в Пуск->Компьютер, выбрать один из дисков и нажать на него правой кнопкой мышки, затем в меню нажать Свойства. В появившемся окошке выбрать вкладку Сервис и нажать на кнопку Выполнить дефрагментацию…

Появится окно Дефрагментация диска. Там еще раз отметив нужный диск нажимаете на кнопку Анализировать диск – это нужно для того чтобы понять а нужна ли дефрагментация этого диска или может он и так в порядке. После анализа диска нажимаете на кнопку Дефрагментация диска. Сразу предупрежу, что процесс дефрагментации диска долгий, но полезный.
Остается последний вопрос, как часто нужно делать такие профилактические работы на своем компьютере. Можно конечно сказать чем чаще, тем лучше. Но я думаю один раз в два три месяца это нормально. Ведь если не очищать компьютер от захламления, скапливается очень много различного мусора в системе что тормозит и сказывается на быстродействии вашего компьютера. А делая такие вот не сложные операции, можно заставить ваш компьютер работать чуть быстрее и стабильнее.
К сожалению, проверить компьютер на вирусы с помощью одного только сайта, открытого в браузере, нельзя. Дело в том, что в целях безопасности веб-сервисы не имеют доступа к локальным файлам и программам на ПК.
Но есть облачные антивирусы, которые могут проверять систему без полноценной установки и регистрации. Чтобы воспользоваться одним из них, достаточно скачать небольшой клиент и запустить его. После этого вы сможете просканировать компьютер целиком или выбрать разделы для частичной проверки. В процессе программа загрузит необходимые ей данные из облака. При обнаружении вирусов сервис предложит их удалить.
Если хотите проверить компьютер с помощью облачного антивируса, попробуйте эти сервисы. Все они являются продуктами известных компаний и работают сходным образом - по описанной выше схеме. Поэтому можете выбрать любой из них.


Разумеется, такой онлайн-сканер подходит только для периодических проверок по запросу и не обеспечивает постоянную защиту компьютера от вредоносных программ и сетевых атак. Поэтому он не является равноценной заменой платного антивируса.
Возможно, подобные сервисы есть и для мобильных устройств, но рекомендовать их я не стану. Ведь даже разработчики Android говорят, что антивирусы для этой системы большинству пользователей не нужны: достаточно устанавливать программы только из Google Play и быть осторожным с . А система iOS слишком закрыта, чтобы вирусы представляли серьёзную опасность для iPad или iPhone.
Веб-сервисы для проверки отдельных файлов
Если вы хотите проверить на вирусы небольшой файл или архив файлов, то это можно сделать полностью онлайн, не устанавливая вообще никаких программ. Нужно лишь перейти на любой из перечисленных ниже ресурсов, загрузить подозрительный файл с компьютера на сервер и кликнуть по кнопке проверки.
Здравствуйте, уважаемые читатели! С вами Екатерина Калмыкова. Для людей, далеких от сложного компьютерного мира, вопрос быстродействия компьютера стоит на последнем месте по актуальности. Те, кто используют компьютер для чтения новостей, общения в социальных сетях и для просмотра веселых роликов на ютуб, не понимают зачем, для чего и самое главное — как проверить производительность компьютера.
Если компьютер вдруг начинает тормозить, висеть его сразу сдают в ремонт, платят деньги за якобы тяжелые поломки, а о причинах такого поведения своего «друга» не задумываются.
Как осуществить проверку производительности компьютера windows и для чего это нужно делать? Давайте разберемся вместе.
Начнем с того, что проверить производительность компьютера может каждый. Да-да, каждый. Не зависимо от уровня им владения. Для этого не требуется специальных умений или знаний.
Другое дело, для чего это нужно? Производительность компьютера отвечает за его скорость работы. Замечали ли вы, что ваш компьютер стал слегка притормаживать? Дольше включается, дольше загружает файлы? Такое поведение присуще ПК и ноутбукам любого возраста. Если подобное приключилось со старой, давно используемой техникой, то нужно задуматься о её смене. Но когда почти новый, буквально недавно привезенный из магазина комп начинает так выкрутасничать, то здесь уже следует разобраться в чем дело.
Если компьютер или ноутбук стал нещадно тормозить, его первым делом нужно проверить на производительность. Сделать это можно как онлайн, так и прямо на воем рабочем месте. Такая проверка позволит определить причину поведения вашего электронного друга. Кроме того, такое тестирование можно делать и в магазине перед покупкой причем на нескольких девайсах, чтобы в результате выбрать лучший.
Что даст проверка?
- в первую очередь, она выявит потенциал аппарата, время, которое он затрачивает на выполнение задач;
- можно выявить самые сложные для компьютера задачи;
- осуществление теста на нескольких гаджетах позволит определить самый мощный;
- поможет найти самые слабые составляющие в компьютере, которые можно поменять;
- обнаружит ошибки в работе ОС;
- подберет составляющие, чтобы были совместимы;
- найдет плохо функционирующие элементы.
Как видно, производительность компьютера нуждается в проверке на любом, даже новом устройстве. Притом, если вы используете ПК, например, для чтения онлайн книг, необходимо также осуществлять контроль. Провести его можно самостоятельно, зачем кормить центры технической поддержки без явной надобности, не правда ли?
Обратите внимание, совсем старенькие модели компьютеров и ноутбуков (старше 7 лет) чаще всего тормозят чисто из-за своего возраста. Если у вас представитель старшего поколения и «радует» вас зависанием чаще одного раза в 4 месяца, это повод присмотреться к более новым моделям. Проверка производительности в этом случае сможет показать слабые и сильные места компьютера, но стоит понимать, что эти показатели будут значительно ниже по сравнению с более новыми моделями.
Самые простые способы проверить производительность компьютера
С помощью чего можно проверить быстродействие компьютера? Позвольте представить вашему вниманию несколько способов для этого:
- индекс производительности;
- Windows PowerShell;
- сочетание клавиш Alt, Ctrl, Delete.
Разберем каждый из способов по отдельности.
Индекс производительности
Это специальная программа для компьютера в ОС Windows, которая сможет рассчитать показатели производительности для вашего компьютера, причем она проводит измерение разных показателей вашего ПК и присваивает оценку как каждому из них, так и выводит общий балл в целом для производительности системы.
Обратите внимание, что доступна она для версий Виндовс 7, 8, Виста. Для ОС Windows XP этот способ проверки недоступен.
Для Windows 7
Чтобы начать работу с индексом производительности вам нужно, нажать на кнопку «Пуск» на компьютере и выбрать Панель управления. Далее жмем на «Проверка состояние компьютера».

В левом окне кликаем на «Просмотр сведений о производительности компьютера».

Готово! Вот мы и видим искомую информацию.

Открыв первую закладку, можно узнать подробную информацию по самому понятию индекс производительности Windows и про её оценку.

Во второй же содержатся сведения, которые при необходимости могут помочь повысить производительность компа.

Для Windows 8
Начинаем также с нажатия кнопки «Пуск» и выбора «Панели управления». В открытом окне выбираем надпись «Счетчики и средства производительности».

Перед вами откроется таблица действующих показателей производительности компьютера, такой же скриншот как и для Windows 7.
Значение показателей
Теперь давайте я скажу буквально пару слов о о значениях показателей. Если у вас Windows 7, нормальными показателями будет считаться все, что выше 3,5. Точнее говоря, от 3,5 до 5 - показатели средней нормы, означающие, что компьютер работает умеренно хорошо. Поводов для беспокойства нет, можно обновить пару компонентов. Показатели от 5 до 7,9 считаются отличными для этой версии. Если вы видите такие данные у себя, можно порадоваться - с вашим компьютером все прекрасно.
Максимальное значение индекса производительности в зависимости от версии операционной системы следующее:
- Windows Vista - 5.9;
- Windows 7 - 7.9;
- Windows 8 и выше - 9.9.
Программа Windows PowerShell
Встроенные приложения и программы для проверки мощности ПК отсутствует, начиная с Windows 8.1. Поэтому тестирование можно выполнить при помощи оболочки PowerShell.
С помощью программы Windows PowerShell можно проверить оценку производительности компьютера на Windows 8.1 и Windows 10. Данная встроенная утилита поможет определить производительность ПК или ноутбука.
Внимание: распространенная ошибка! Если вы являетесь владельцем ноутбука, перед проверкой убедитесь, что он подключен к питанию, иначе гаджет выдаст ошибку при попытке проверки.
Заходим в меню «Пуск». В строчку поиска вводим название «PowerShell» (1). Далее наводим курсор мышки на иконку нужной программы (2) и нажимаем правую кнопку мыши. У вас появится надпись «Запуск от имени администратора» (3), которую и нужно выбрать.

Вот и все - программка открыта.

В пустом окне, которое у вас открылось после курсора, напечатайте следующее: winsat formal , после чего нажмите клавишу Enter.

Весь процесс займет у вас не более 3 минут. И вы увидите результат.
Если вы не обладаете правами администратора, провести тест не получится. Зато можно посмотреть оценку производительности, произведенную в последний раз. Для этого в том же окне наберите: Get-CimInstance Win32_WinSAT и нажмите на Enter.

Вот так просто можно проверить производительность компьютера Windows 8.1, Windows 10.
Если хотите наглядно посмотреть как это делается, то смотрите видео.
Для Windows 8.1
Для Windows 10
Сочетание клавиш Alt - Ctrl - Delete
Еще один способ проверить работу процессора на компьютере - клавиши Alt - Ctrl - Delete. Этот вариант проверки поможет дать наиболее четкую картину о вашем компьютере. Он подходит для любой системы, быстро и удобно поставит диагноз аппарату.
Вам необходимо будет сделать три действия:
- нажмите одновременно кнопки Alt - Ctrl - Delete;
- затем на «Диспетчер задач»;
- в открывшемся окне кликните на кнопку «Производительность».
Вы получите график, выглядящий так на Windows 7:

Главный плюс такого способа проверки — это предоставление наглядной информации по всем компонентам ПК, а не только его самого.
Также у вас может открыться вот такое окно с показателями:

Такой график показывает, что работает хорошо, а где есть проблемы.
Обратите внимание на цвет линий в полученном графике.
- зеленые — с компьютером все в порядке;
- желтые — ваш компьютер находится в умеренно хорошем состоянии;
- красные — компьютер кричит о помощи или о замене.
Полезные приложения для проверки производительности компьютера
Есть ряд полезных приложений, использование которых поможет проверить работу ПК. Расскажу про некоторые из них.
Проверить сборку компьютера на производительность можно с помощью программы AIDA64 . Это очень полезная программа профессионального уровня, которая поможет определить состояние компьютера, всех его составляющих частей. Она проверяет состояние монитора, процессора, видеокарты, материнской платы, состояние драйверов, ОС, установленных программ и т.д. Программа доступна на русском языке.
Какой программой еще можно проверить показатели компьютера?
Everest Home Edition бесплатно проверит производительность вашего компьютера. Программа обладает теми же качествами, что и AIDA32, но помимо этого она еще проверяет скорость чтения памяти. Удобная и бесплатная утилита.
3D Mark может проверять производительность компьютера «в играх». Она создает «экстремальные условия» для работы компьютера, чтобы проверить его работу. В основном специализируется на проверке видеокарты, так что, если видеокарта волнует вас больше всего, смело обращайтесь к 3D Mark.
Perfomance Test позволяет оценить мощность компьютера и провести тестирование всех его аппаратных частей (процессора, памяти, графики и т.д.).
Все перечисленные программки можно самостоятельно найти на их официальных сайтах и при желании скачать в режиме онлайн.
Друзья, теперь вы знаете как проверить производительность компьютера и согласитесь, в этом нет ничего сложного и страшного. Рекомендуется ее делать каждый раз при возникновении зависания либо торможения.
Но проверка производительности компьютера - один из немногих процессов, которым желательно овладеть. А если вы хотите научиться премудростям работы за компьютером с помощью простого и понятного языка, то рекомендую вам продуктивный курс, который сделает из вас настоящего компьютерного профи.
К тому же курс поможет вам сэкономить деньги на ремонт имеющегося или покупку нового компьютера, поскольку научит вас многим секретам по его эксплуатации. Вы узнаете все тайные возможности своего электронного «друга», о которых даже не подозревали.
Процесс обучения не займет у вас много времени, все уроки просты и понятны для любого возраста, а результаты после изучения несомненно впечатлят. Такой вопрос, как проверка производительности компьютера покажется вам не более сложным, чем очистка апельсина.
Уважаемые читатели, не забывайте делиться статьей в соц.сетях, ведь возможно и ваши друзья захотят узнать как проверить производительность компьютера.
Нередко бывают случаи, когда привычная скорость работы компьютера уменьшается, а иногда и вовсе прекращается на какое-то время. Это является первым сигналом о различных неполадках, в том числе и сбоях в работе жесткого диска. Тогда встает вопрос: как проверить компьютер на наличие ошибок и устранить их?
Проверяем компьютер на наличие ошибок. Умная операционная система
Если вы являетесь пользователем продукции компании MS – Windows, то разработчики предлагают воспользоваться одной очень полезной и умной функцией, которая способна сама искать возможные ошибки и устранять их. К достоинствам данной возможности можно также отнести тот факт, что проверке она подвергнет только собственные системные файлы, от которых и зависит быстродействие вашего компьютера. Кроме того, программа позволяет оптимизировать пространство на жестком диске, что также положительно влияет на работоспособность гаджета.
Что же необходимо сделать? Для начала откройте папку «Мой компьютер», вы увидите все свои диски (он может быть один, а может быть и 4-5). Выберите нужный и кликните на нем правой кнопкой мыши. После этого выберите пункт «Свойства» и вкладку «Сервис». Здесь вам будет предложено 3 варианта действий:
- выполнить проверку
- выполнить дефрагментацию
- выполнить архивацию

Вам необходимо выбрать первый пункт, после чего провести дефрагментацию диска. После выполнения всех процедур закройте окно. В случае выявления каких-либо ошибок устройство само предложит их устранить или игнорировать, в данном случае все будет зависеть от вашего выбора.
Существует и более сложный вариант проверки компьютера на наличие ошибок. В данном случае вам необходимо действовать от лица администратора и воспользоваться командной строкой, куда необходимо ввести команду – sfg/scannow. Следует отметить, что использование такой команды позволит провести более глобальную проверку на наличие ошибок, однако устранить их не получится.

Реестры и системы
Помимо ошибок на дисках можно также провести тестирование на целостность системы и реестра. Что это значит? Это значит, что вы можете самостоятельно проверить основные компоненты ОС и восстановить их в случае повреждения. Проверка реестра позволит протестировать системный реестр и выявить пустые ссылки. Данная операция осуществляется с помощью специальной программы, которую можно скачать в интернете. Приложение способно не только выявить большую часть ошибок, но и устранить их.
Для проверки компьютера можно использовать эффективные программы. Например, любой антивирус, Advanced System Care или IObit Security 360. Все перечисленные приложения имеют простой и понятный интерфейс, что значительно упрощает их использование. В каждом продукте предусмотрена возможность глубокого сканирования компьютера, что дает возможность провести наиболее эффективную проверку и устранить все выявленные неполадки.
Сегодня мы рассмотрим и те и другие. Я постараюсь осветить как можно больше проблем, а также расскажу какими методами нужно от них избавляться. =) Поехали!
Проверка компьютера на программном уровне
Начнем мы пожалуй с ошибок которые возникают на программном уровне, потому что как показывает практика- они появляются чаще всего.
Давайте рассмотрим следующую ситуацию. Включаем ПК, он успешно загружается, появляется рабочий стол и началось… Откуда не возьмись появляются различные уведомления, ошибки или программы, хотя мы и не запускали. Здесь проверка компьютера на ошибки нам не нужна, потому что все это безобразие которые нам не нужно при старте нашей Windows можно убрать очень легко. Достаточно зайти в меню «Пуск»-«Все программы»-«Стандартные» и выбрать программу «Выполнить». Откроется такое замечательное окно.


После этого откроется окно.


Как видно по картинке выше программа называется Bonus.Screenshot Reader (или как то так). Все что вам нужно это снять галочку во вкладке «Автозагрузка » напротив данной программы и больше данная ошибка вас не побеспокоит. Идем дальше.=)
Меня очень интересует вопрос: Почему вы хотите сделать проверку компьютера на ошибки? Возможно, если у вас не та проблема о которой я рассказал выше — то ваш ПК с недавних (или давних) пор начал , вести себя в некоторых ситуациях неадекватно, или при включении у вас не с того не с сего появился , черный экран с ошибкой, так же, может появляться , и вы не знаете как ее убрать. Не волнуйтесь. Я постараюсь осветить все вышеперечисленные аспекты в данной статье. Давайте-ка продолжим проверку, изучение и устранение ошибок в работе ПК на программном уровне. =)
Чистка компьютера от мусора

Чаще всего зависания компьютера даже на самых простых задачах вызваны тем, что ему требуется чистка от мусора, проверка на ошибки, удаление ненужных программ и восстановление реестра. После таких процедур производительность возрастает в разы и возникает такое ощущение, будто бы вы, только что Подробнее о чистке читайте
Удаление вирусов
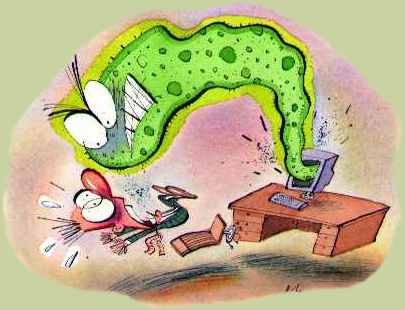
Наверное каждый пользователь рано или поздно сталкивается с компьютерными вирусами. Они бывают разного вида и разного назначения. к примеру может передавать злоумышленнику все ваши данные, пароли, а если потребуется- , что бы вы не помешали ему допустим перевести деньги или разослать всем вашим друзьям «спам-открытки». Есть еще , и могут возникать так же из за деятельности того или иного вируса. Проверку компьютера в данном случае требуется осуществлять хорошим антивирусом. (Касперский, Dr.Web) Последний, кстати имеет отличную программу для сканирования в углубленном режиме. Скачать ее бесплатно вы можете на официальном сайте. https://www.freedrweb.com/download+cureit+free/

Еще одна беда, которая возникает не только при включении ПК, но и во время работы. Причины могут быть очень различными. (Синих экранов в природе очень много и все они разные) Никакая проверка компьютера на ошибки здесь также не нужна, потому что синий экран подробно описывает из за чего собственно он возник. Подробнее о том, как расшифровать синий экран и самостоятельно убрать его читайте
Теперь, я думаю пришла пора перейти к проверке аппаратной составляющей. Избавиться от проблем на аппаратном уровне, при желании, можно так же легко, как и от программных ошибок, главное желание! =)
Черный экран с ошибкой

Черный экран с ошибкой возникает еще до старта операционной системы. Причина этому чаще всего аппаратная неполадка. Очень важно- что именно пишет нам компьютер. Например однажды я пришел клиенту и у него при включении компьютера появлялся черный экран с таким сообщением: «BOOTMGR is missing press ctrl+alt+del» . Я ушел от него через 2 минуты, просто вытащив его флешку, которая обосновалась сзади системного блока. Тоесть получается, что компьютер вместо основного жесткого диска пытался загрузить операционную систему с флешки, на которой естественно кроме курсача больше ничего и не было. Также данная проблема может возникать из за плохо подоткнутых кабелей к жесткому диску.
Вообще, все что пишет вам компьютер с черным экраном- уж давно есть в интернете. Вам остается только переписать ошибку в «Яндекс» или «Google», найти людей с такой же проблемой и посмотреть как ее решили они.
Если компьютер при включении издает вместо одинарного и привычного «пип» какое то другое количество «пипов», то пришло время открыть и проверить системный блок. Если вы ничего не смыслите в компьютерном железе и боитесь туда лезть, то мой вам совет- отнесите компьютер в сервисный центр и отдайте денежку.
Проверка жесткого диска на ошибки

Черный экран с ошибкой, синий экран смерти, зависания компьютера и прочее, иногда могут указывать на то, что проблема заключается в вашем HDD.
Для того что бы произвести проверку жесткого диска компьютера на предмет неисправности, вам нужно скачать программу Victoria 4.47b. Если ПК не загружается, то возьмите у друга или сделайте сами диск Live CD. (В интернете полно инструкций о том, как его сделать) Далее загрузитесь с него, (подробнее об этом ) а не с HDD и выполните проверку данной программой на ошибки там.
Аппаратная чистка компьютера

Если вы хоть раз замечали, что ваш ПК сам по себе выключается, выскакивают какие то непонятные окна, хотя раньше все работало стабильно, или сильно тормозит, то проблема может быть не только в программном мусоре, и неисправностях в HDD, но и в перегреве.
Задавайте свои вопросы на официальном форуме сайта! Удачи!




